Windows 10 là nền tảng được lựa chọn cho game thủ PC vì một lý do. Không chỉ tương thích với hầu hết các trò chơi PC chính từ vài thập kỷ trước, mà bạn cũng có thể điều chỉnh một số cài đặt tích hợp sẵn và phần mềm bên thứ ba để có hiệu suất tốt nhất để chơi các trò chơi MMORPG hoặc battle royale yêu thích của bạn. Vì vậy, hôm nay, chúng tôi sẽ thảo luận về những cách tốt nhất để tối ưu hiệu suất máy tính Windows 10 của bạn để chơi game.
Tối ưu Máy Tính Windows 10 Của Bạn Cho Trò Chơi (Cập Nhật 2022)
Trong bài viết này, chúng tôi sẽ thảo luận về các giải pháp phần mềm khác nhau để tối ưu hiệu suất chơi game trên máy tính Windows 10 của bạn, cùng với một số nâng cấp phần cứng sẽ mang lại kết quả tốt nhất. Vì vậy, hãy tiếp tục đọc để biết thêm về cách bạn có thể khai thác tốt nhất khả năng của máy tính của mình khi chơi các trò chơi như Fortnite, Assassin's Creed Valhalla, GTA V (với mods), Ark: Survival Evolved, Red Dead Redemption 2, Call of Duty, Destiny 2, Apex Legends, Rainbow Six Quarantine và nhiều hơn nữa.
Giải pháp phần mềm để cải thiện hiệu suất chơi game trong Windows 10
Để cải thiện hiệu suất chơi game trên máy tính Windows 10 của bạn, bạn có thể thực hiện một số điều chỉnh và thay đổi. Hầu hết chúng dựa trên phần mềm, có nghĩa là bạn không cần chi tiêu thêm tiền để thực hiện chúng. Dưới đây là những gợi ý của chúng tôi:
1. Kích hoạt Chế độ Trò chơi trong Windows 10
Có lẽ cách dễ nhất và rõ ràng nhất để tinh chỉnh hiệu suất trên máy tính của bạn là kích hoạt 'Chế độ Trò chơi' trong Windows 10. Tính năng này ngăn các hoạt động nền như cập nhật Windows và thông báo ứng dụng để giúp tăng FPS trong trò chơi của bạn.
Chế độ Trò chơi đã được kích hoạt mặc định, nhưng kiểm tra nhanh cũng là một điều tốt. Để làm điều đó, hãy vào Cài đặt (phím Windows + I) -> Trò chơi -> Chế độ Trò chơi (thanh bên trái). Bây giờ bạn sẽ thấy một công tắc 'Chế độ Trò chơi' trong khung bên phải. Hãy bật nó lên nếu nó chưa được bật.
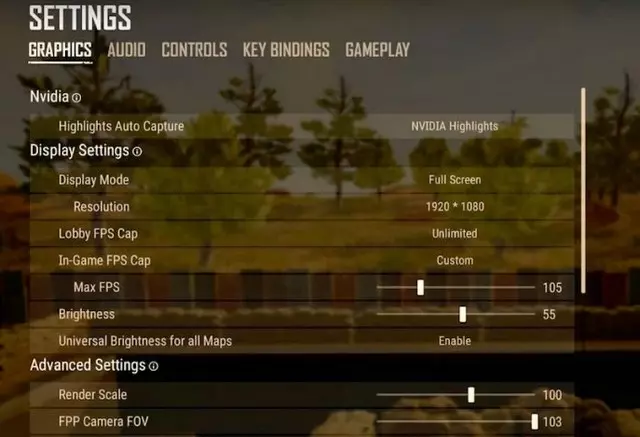
2. Giảm độ phân giải và cài đặt đồ họa của trò chơi của bạn
Nếu máy tính của bạn là một con quái vật cấu hình cao cấp, bạn có lẽ không cần nhiều tinh chỉnh. Nhưng nếu bạn giống như những người khác và phải làm việc với cái gì đó không phải là hàng đầu, bạn có thể phải hy sinh một số cài đặt đồ họa để có trò chơi mượt hơn. Giảm cài đặt đồ họa của trò chơi của bạn có thể cải thiện FPS bằng cách giảm tải trên GPU. Nó không cần phải hỗ trợ nhiều pixel trong mỗi khung hình.
Hầu hết các máy tính chơi game đặc biệt gần đây có thể xử lý 1080p @ 60FPS trong hầu hết các trò chơi. Tuy nhiên, một số máy tính có thể gặp khó khăn để hỗ trợ độ phân giải 4K hoặc ngay cả 2K, trong khi máy tính xách tay văn phòng của bạn có thể gặp khó khăn với trò chơi 1080p. Vì vậy, hãy thử một số tùy chọn để tìm sự cân bằng tối ưu giữa chất lượng đồ họa và FPS cao hơn.
Một số trò chơi sẽ có các cài đặt đơn giản như ultra, cao, trung bình và thấp, trong khi các trò chơi khác có thanh trượt, cài đặt số, v.v. Dưới đây là một cái nhìn nhanh về một số tùy chọn trong PUBG.
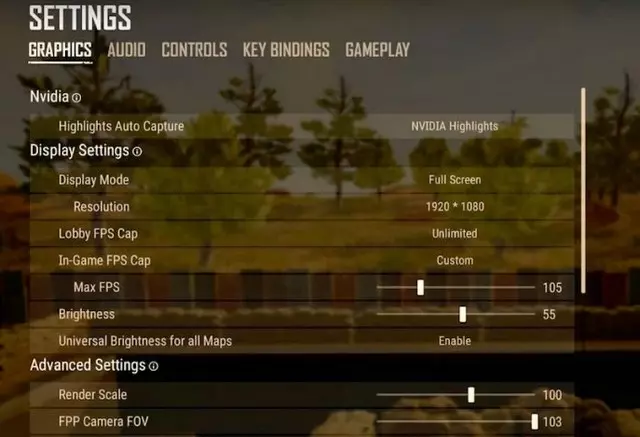
3. Cập nhật driver đồ họa để tối ưu hiệu suất máy tính Windows 10 cho game
Một lời khuyên giải quyết sự cố cổ điển khác là cập nhật driver GPU lên phiên bản mới nhất để cải thiện hiệu suất chơi game. Bảng dưới đây từ Nvidia cho thấy làm thế nào driver có thể giúp cải thiện FPS của trò chơi đến 23% trong một số trường hợp. Cùng với đó là điều tương tự cho các driver AMD Radeon. Nếu bạn mới tham gia chơi game trên PC, hãy theo hướng dẫn chi tiết của chúng tôi về cách cập nhật driver trên máy tính Windows 10 của bạn.
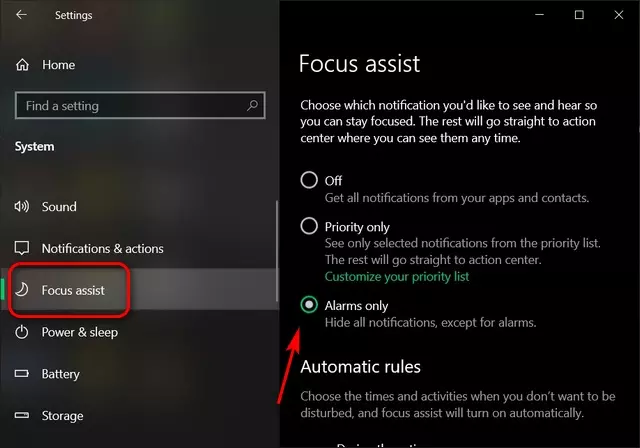
4. Tắt SuperFetch (SysMain)
SysMain (trước đây là SuperFetch) là một tính năng tích hợp trong Windows giúp cải thiện thời gian khởi động cho ứng dụng và Windows. Tuy nhiên, các trò chơi thường không được hưởng lợi từ nó. Thật vậy, hoạt động nền thường tăng khi nó được kích hoạt, nhưng tắt nó có thể cải thiện hiệu suất chơi game trên máy tính Windows 10 của bạn. Xem hướng dẫn chi tiết của chúng tôi về cách giảm CPU và sử dụng bộ nhớ để biết cách tắt SysMain (SuperFetch) trên máy tính của bạn.
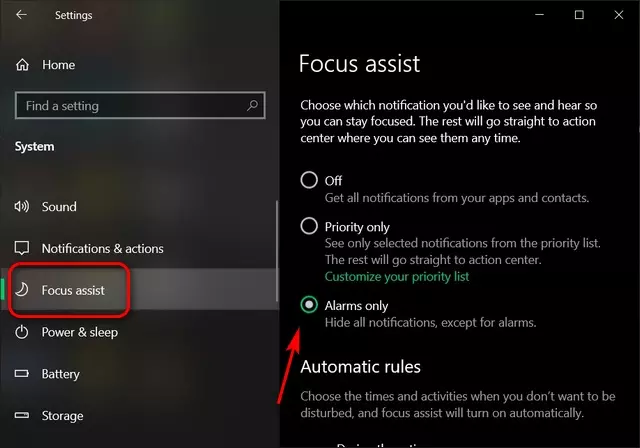
Lưu ý: Việc vô hiệu hóa SysMain (Superfetch) là vô nghĩa nếu bạn đang sử dụng ổ đĩa SSD, nhưng một số người dùng ổ cứng HDD có thể được hưởng lợi từ việc làm này.
5. Tắt Prefetch
Để tắt Prefetch, bạn sẽ cần đào sâu vào registry Windows. Vì vậy, hãy tìm kiếm 'regedit' trong thanh tìm kiếm Windows và mở trình chỉnh sửa registry. Sau đó, điều hướng đến khóa sau bằng cách sử dụng thanh bên trái: HKEY_LOCAL_MACHINE SYSTEM CurrentControlSet Control Session Manager Memory Management PrefetchParameters. Bây giờ, nhấp đúp vào 'EnablePrefetcher' trong khung bên phải và thay đổi Giá trị DWORD (32 bit) thành “0” (không có dấu nháy).
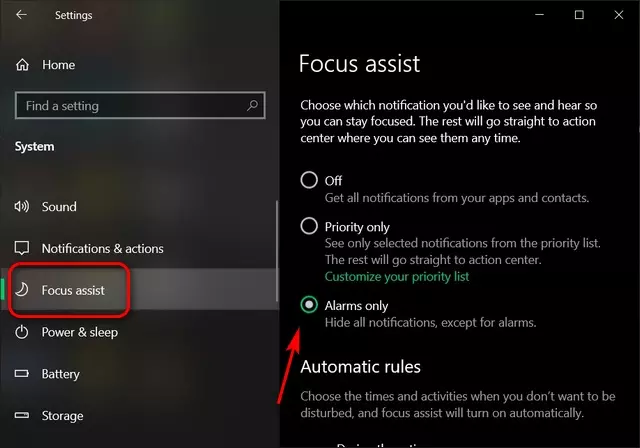
6. Kích hoạt Assist tập trung
Thông báo và âm thanh đi kèm có thể làm gián đoạn trò chơi, và đây là lúc tính năng Assist tập trung trở nên hữu ích. Assist tập trung trong Windows 10 cho phép bạn chỉ định cách và khi nào bạn nhận thông báo. Vì vậy, để ngăn thông báo và bật lên khi bạn chơi game, mở Cài đặt (cũng có thể sử dụng phím tắt Phím Windows + I) -> Hệ thống -> Chế độ tập trung. Bây giờ chọn 'Chỉ đồng hồ báo động' hoặc 'Chỉ ưu tiên' để ẩn tất cả các thông báo không cần thiết.
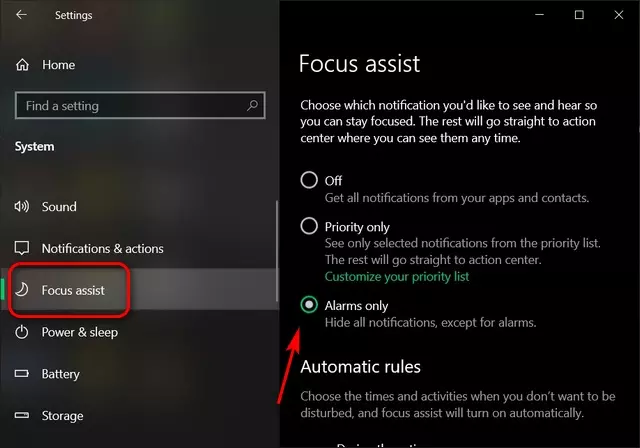
7. Tắt Dịch vụ nền
Bạn cũng có thể ngăn các ứng dụng, bao gồm một số dịch vụ Windows 10, không chạy trong nền để tối ưu hóa máy tính của bạn cho game. Các dịch vụ chạy trong nền thường chiếm thêm tài nguyên hệ thống, từ đó làm cản trở các hoạt động phía trước, bao gồm cả chơi game.
Để tắt dịch vụ nền, hãy vào Cài đặt -> Quyền riêng tư -> Ứng dụng nền. Bây giờ tắt công tắc 'Cho phép ứng dụng chạy trong nền' trong khung bên phải để ngăn các ứng dụng sử dụng tài nguyên trong nền. Bạn cũng có thể giữ công tắc chính bật và tắt các ứng dụng riêng lẻ nếu bạn muốn một số ứng dụng chạy trong nền.
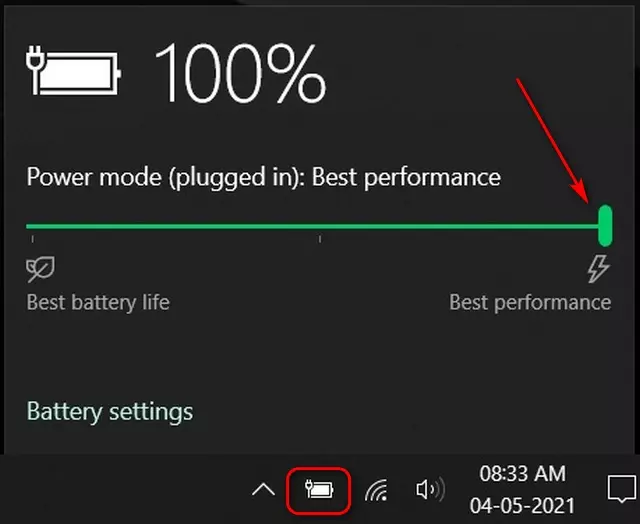
8. Gỡ bỏ các chương trình và phần mềm không cần thiết
Windows có xu hướng chạy chậm hơn mỗi khi bạn cài đặt một chương trình mới. Một cách để tăng tốc máy tính Windows 10 của bạn và giảm độ trễ là gỡ bỏ những chương trình bạn không còn sử dụng. Điều này cải thiện tốc độ máy tính của bạn cũng như hiệu suất tiết kiệm năng lượng.
Để gỡ bỏ các chương trình, hãy vào Bảng điều khiển -> Chương trình và Tính năng. Bây giờ chọn ứng dụng hoặc chương trình bạn muốn gỡ bỏ và nhấn nút 'Gỡ cài đặt' ở trên cùng. Xác nhận lựa chọn của bạn để loại bỏ ứng dụng khỏi máy tính.
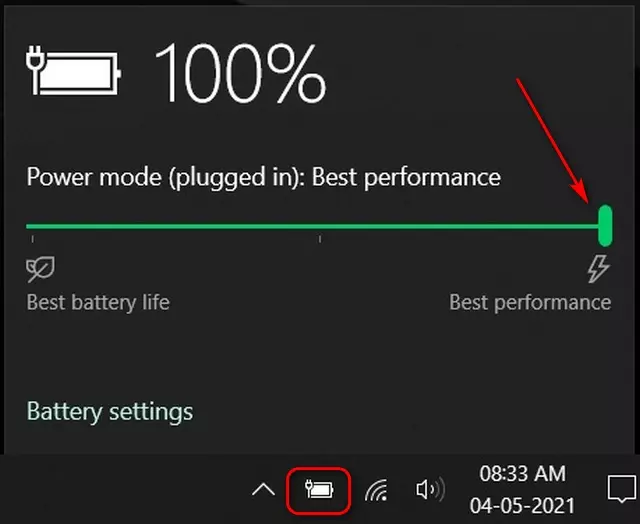
Lưu ý: Bạn cũng có thể gỡ bỏ các ứng dụng từ Cài đặt -> Ứng dụng -> Ứng dụng và tính năng. Hãy cuộn xuống khi bạn đến Ứng dụng và tính năng, nhấp vào chương trình bạn muốn gỡ bỏ và nhấn nút 'Gỡ cài đặt'.
9. Tối ưu cài đặt năng lượng
Một số cài đặt năng lượng có thể giữ CPU nghẽn cản bất kể bạn sử dụng laptop hay desktop. Vì vậy, chọn một kế hoạch năng lượng hướng tới hiệu suất có thể tối ưu hóa máy tính Windows 10 của bạn cho game.
Để làm điều đó, nhấp chuột phải vào biểu tượng pin trên khay thông báo và chọn Tùy chọn Năng lượng. Trên desktop, bạn có thể mở menu cài đặt điện năng từ Bảng điều khiển -> Tùy chọn Năng lượng. Bây giờ nhấp vào 'Hiển thị các kế hoạch bổ sung' và kích hoạt một kế hoạch hiệu suất cao.
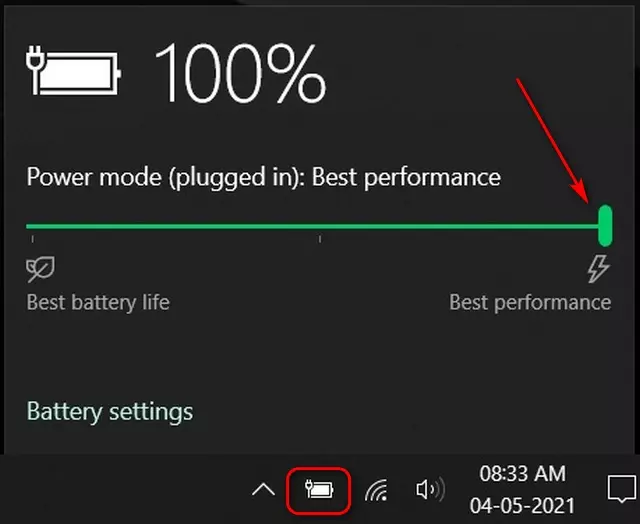
Lưu ý: Nếu bạn không thấy tùy chọn 'Hiển thị các kế hoạch bổ sung', nhấp vào 'Tạo kế hoạch điện' ở thanh bên trái, sau đó chọn 'Hiệu năng cao'. Bạn luôn có thể điều chỉnh các tùy chọn theo yêu cầu.
Nếu bạn đang sử dụng laptop, bạn cũng có thể tinh chỉnh cài đặt năng lượng trực tiếp từ biểu tượng pin trên khay hệ thống. Để làm điều đó, nhấp vào biểu tượng và kéo thanh trượt qua 'Tùy chọn tốc độ trên cao' (Best performance).
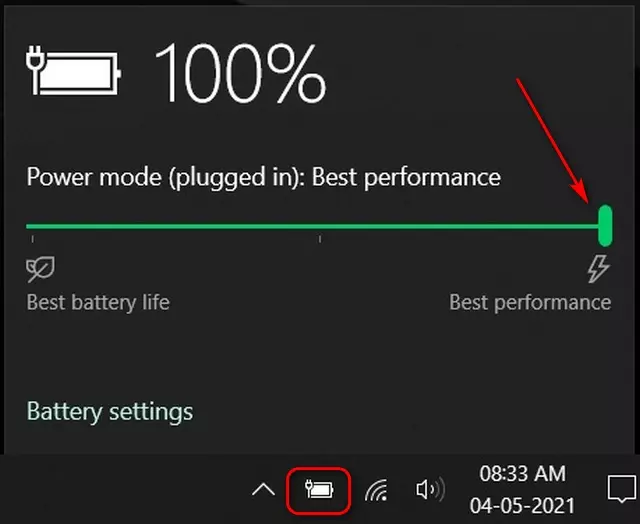
10. Tắt Điều khiển chuột Tăng cường
Điều khiển chuột Tăng cường (Microsoft gọi là Pointer Precision) giúp bạn khi làm việc với các trình chỉnh sửa văn bản và điều hướng giữa các thành phần GUI trong Windows và các chương trình khác. Tuy nhiên, nó có thể ảnh hưởng tiêu cực đến hiệu suất của chuột trong trò chơi. Vì vậy, việc tắt nó có thể giúp tối ưu hóa chơi game trên Windows 10. Để làm điều đó, hãy vào Control Panel -> Mouse -> Pointer Options. Bây giờ hủy chọn hộp kiểm 'Enhance Pointer Precision'. Nhấp Áp dụng hoặc OK, và bạn đã xong.
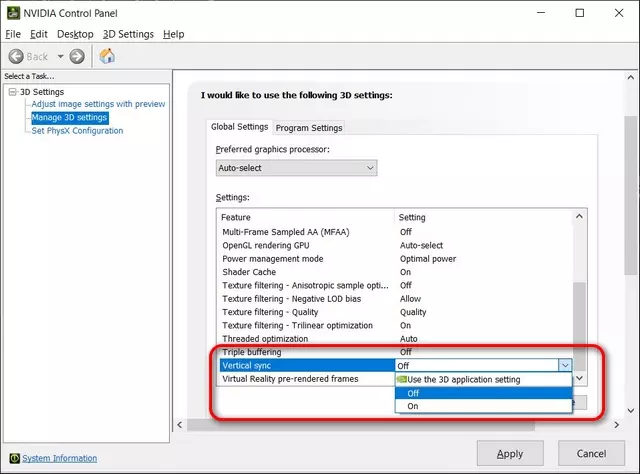
11. Tinh chỉnh Trung tâm kiểm soát Nvidia hoặc Trung tâm kiểm soát Radeon
Driver đồ họa từ Nvidia và AMD đi kèm với các trung tâm kiểm soát riêng của chúng, cho phép bạn tinh chỉnh các cài đặt đồ họa. Ví dụ, chúng tôi sử dụng Trung tâm kiểm soát Nvidia để demo, nhưng bạn cũng có thể điều chỉnh các tùy chọn tương ứng trong phần mềm AMD để đạt được kết quả tương tự.
Để truy cập Trung tâm kiểm soát Nvidia, nhấp chuột phải vào một vị trí trống trên màn hình desktop và chọn Trung tâm kiểm soát Nvidia. Bây giờ nhấp vào 'Quản lý cài đặt 3D' trên thanh bên trái để thay đổi các cài đặt sau để tối ưu hiệu suất máy tính Windows 10 của bạn cho chơi game:
- Các khung hình đã được chuẩn bị tối đa: Cài đặt này điều khiển số khung hình mà bộ xử lý chuẩn bị trước trước khi chuyển chúng đến thẻ đồ họa. Tăng giá trị này thường dẫn đến trò chơi mượt hơn. Tuy nhiên, nếu bạn sử dụng chuột và bàn phím của mình để chơi game, bạn có thể gặp trễ nhất định. Để loại bỏ trễ, đặt giá trị này thành "1".
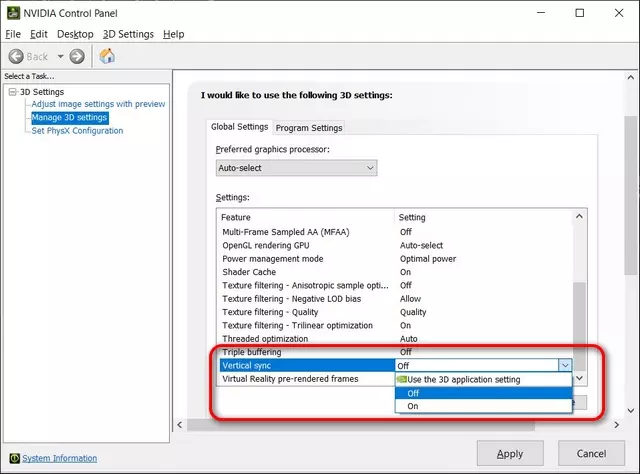
-
Tối ưu luồng: Tùy chọn này cho phép tối ưu hóa đa luồng cho các bộ xử lý đa lõi hiện đại và vì vậy, luôn phải được bật.
-
Đồng bộ dọc: Chúng tôi đã thảo luận về VSync và tầm quan trọng của nó trong chơi game trong chi tiết lớn, vì vậy hãy xem nó nếu bạn muốn biết thêm thông tin. Hiện tại, có thể nói rằng giữ nó kích hoạt là một ý tưởng tốt để ngăn việc rách màn hình và những sự cố đồ họa khác đáng phiền. Tuy nhiên, vô hiệu hóa nó cho phép trò chơi chạy mượt mà hơn trong một số trường hợp. Vô hiệu hóa VSync chỉ khi màn hình của bạn có tốc độ khung hình cao hơn so với trò chơi của bạn.
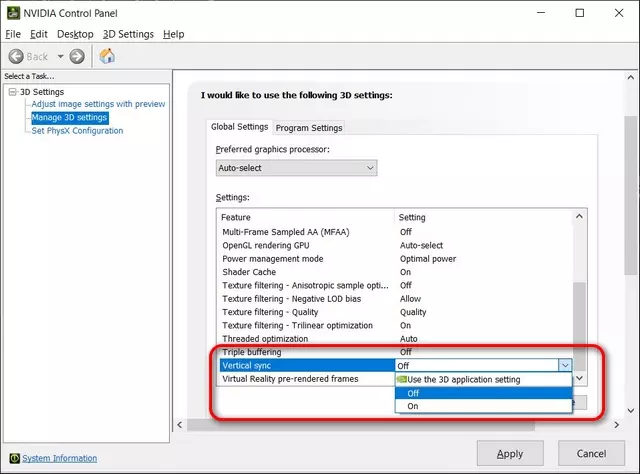
12. Tắt Steam Auto-updates
Steam tự động cập nhật tất cả các trò chơi của bạn, từ đó tiêu thụ tài nguyên quý giá bao gồm sức mạnh xử lý, bộ nhớ và băng thông internet. Để ngăn Steam tự động cập nhật trò chơi trong nền khi bạn đang chơi, hãy vào Steam -> Cài đặt -> Tải xuống. Hãy đảm bảo rằng 'Cho phép tải xuống trong lúc chơi game' không được chọn. Cài đặt này được tắt mặc định, vì vậy hãy đảm bảo rằng nó vẫn như vậy.
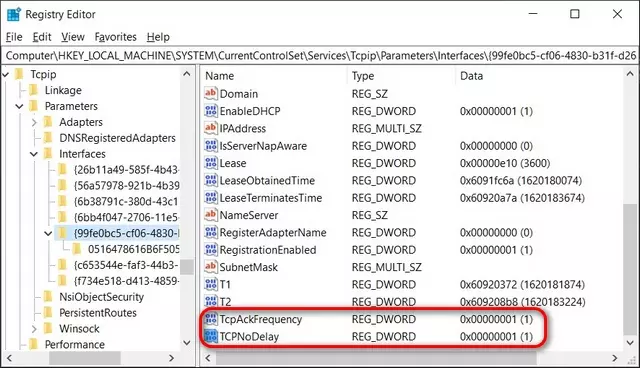
13. Tinh chỉnh Cài đặt Hiệu suất Hình ảnh trong Windows 10
Các hoạt ảnh GUI có thể cản trở hiệu suất của máy tính của bạn, từ đó ngăn bạn đạt được FPS cao nhất trong các trò chơi đòi hỏi. Mặc định, các cài đặt hiển thị Windows 10 được điều chỉnh cho mục đích thẩm mỹ, nhưng tắt chúng sẽ giúp cải thiện hiệu suất.
Bạn có thể tắt tất cả các hiệu ứng GUI này và bóng đổ để tăng tốc hiệu suất chơi game trên Windows 10. Để làm điều đó, hãy vào Các thuộc tính Hệ thống -> Tab Nâng cao -> Cài đặt Hiệu suất -> Hiệu ứng Hình ảnh. Bây giờ chọn tùy chọn 'Điều chỉnh cho hiệu suất tốt nhất' và nhấn Áp dụng hoặc OK.
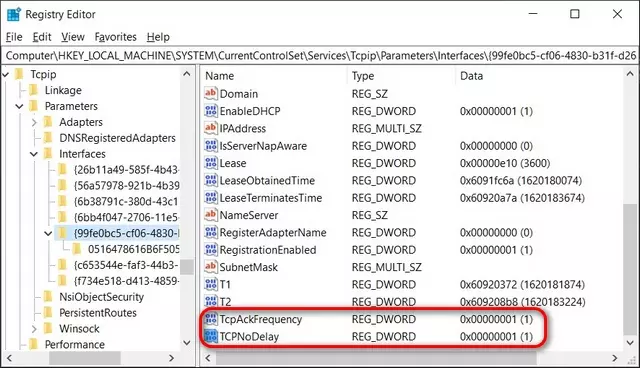
14. Tắt Giải thuật Nagle
Giải thuật Nagle cải thiện kết nối Internet bằng cách giảm số gói cần gửi qua mạng. Nó hữu ích cho các kết nối chậm, nhưng có thể gây ra vấn đề độ trễ khi chơi game trực tuyến.
Với kết nối Internet hiện đại thường chạy hàng trăm Megabit mỗi giây, tốt hơn là bạn vô hiệu hóa nó để giảm độ trễ. Điều đó sẽ tối ưu hiệu suất máy tính Windows 10 của bạn cho trò chơi. Để làm điều đó, hãy vào Windows PowerShell -> gõ 'ipconfig' (không có dấu nháy) -> và ghi lại địa chỉ IPv4 của bạn.
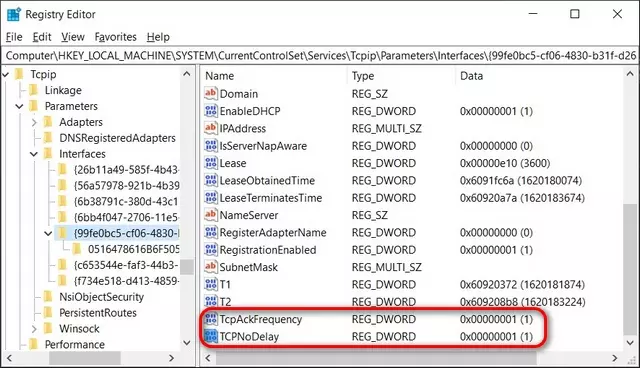
Bây giờ mở Trình chỉnh sửa Registry Windows (regedit) và điều hướng đến thư mục sau: HKEY_LOCAL_MACHINESYSTEMCurrentControlSetServicesTcpipParametersInterfaces. Bạn sẽ thấy một số thư mục con ở đây. Duyệt qua từng thư mục để tìm giá trị 'DhcpIPAddress' phù hợp với địa chỉ IP của bạn trong khung bên phải.
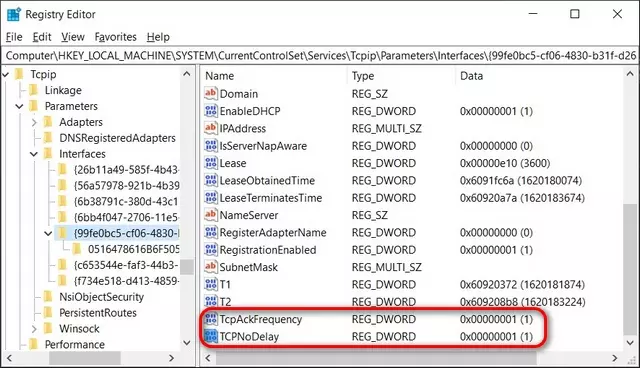
Khi bạn tìm thấy thư mục chính xác chứa Địa chỉ IP DhcpIPAddress, nhấp chuột phải và tạo một Giá trị DWORD (32 bit) mới trong cùng thư mục. Sau đó, đặt tên cho nó là 'TcpAckFrequency' (không có dấu nháy). Gán cho nó giá trị '1'. Lặp lại quy trình cho mục thứ hai được đặt tên 'TCPNoDelay' với giá trị '1'. Khởi động lại máy tính của bạn và giải thuật Nagle sẽ bị vô hiệu hóa. Bất cứ khi nào bạn muốn hoàn ngược quyết định, xóa hai khóa bạn vừa tạo.
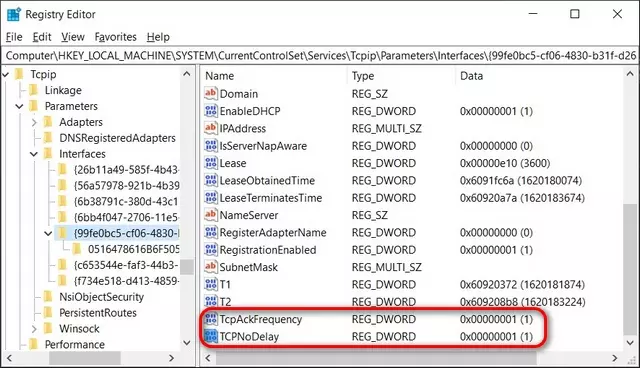
15. Defrag Ổ cứng của bạn (Chỉ HDD)
Một cách dễ dàng khác để cải thiện thời gian truy cập cho ứng dụng Windows là defrag ổ cứng của bạn. Windows 10 cung cấp một tùy chọn defragment tích hợp và bạn có thể truy cập thông qua việc tìm kiếm 'Defrag' trong ô Tìm kiếm Windows. Bạn cũng có thể tải xuống và cài đặt Defraggler (Miễn phí) của Piriform để có nhiều tuỳ chọn người dùng tối ưu hơn. Hãy nhớ rằng defragment chỉ phù hợp với HDD cơ khí. Bạn không bao giờ nên defrag SSD vì điều đó làm giảm tuổi thọ của chúng.
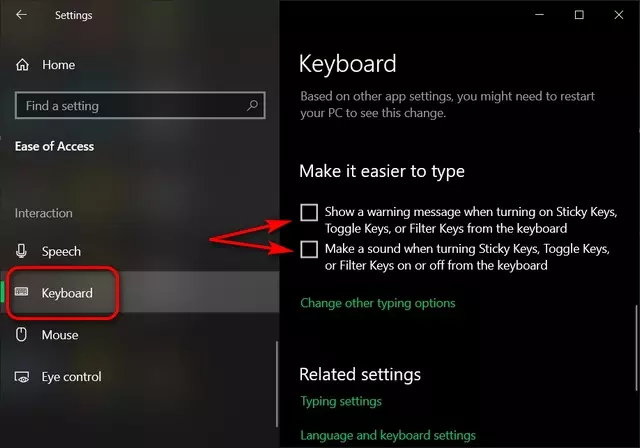
16. Cài đặt/Cập nhật DirectX 12
DirectX là một yếu tố quan trọng của trải nghiệm chơi game trên Windows 10. DirectX 12 là phiên bản APIs mới nhất, cung cấp hỗ trợ cho nhiều GPU và CPU cores, tốc độ khung hình tốt hơn, tiêu thụ điện năng thấp hơn và hiệu ứng đồ họa nâng cao.
Bản cập nhật Windows thường giữ phiên bản DirectX được cập nhật, nhưng hãy đảm bảo kiểm tra nó thủ công bằng cách truy cập vào công cụ chuẩn đoán DirectX. Để làm điều đó, mở hộp thoại Chạy (phím Windows + R), gõ 'dxdiag' (không có dấu nháy) và nhấn Enter. Bây giờ bạn có thể kiểm tra phiên bản DirectX của mình.
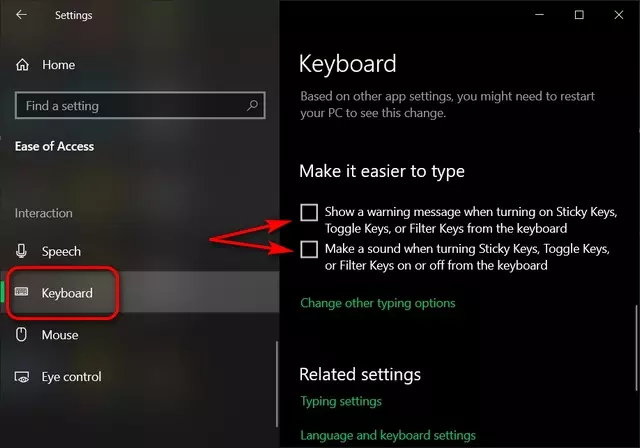
17. Tắt Kết hợp Phím Truy cập Dễ dàng
Không có gì khó chịu hơn việc mở cửa sổ cảnh báo khi bạn đang chơi trò chơi yêu thích. 'Phím dính' có thể là một tính năng hỗ trợ hữu ích, nhưng cũng có thể gây phiền toái khi chơi game. Vì vậy, chúng tôi khuyên bạn hãy tắt kết hợp phím truy cập dễ dàng khi chơi game.
Để làm điều đó, hãy vào Cài đặt -> Dễ truy cập -> Bàn phím (thanh bên trái). Bây giờ di chuyển đến khung bên phải và đảm bảo rằng công tắc cho các cài đặt sau đây đều tắt: 'Sử dụng phím dính', 'Sử dụng phím chuyển đổi' và 'Sử dụng phím lọc'. Cuối cùng, cuộn xuống dưới cùng và bỏ chọn hai tùy chọn sau đây:
- Hiện thông báo cảnh báo khi bật Phím dính, Phím chuyển đổi hoặc Phím lọc từ bàn phím
- Tạo âm thanh khi bật hoặc tắt Phím dính, Phím chuyển đổi hoặc Phím lọc từ bàn phím
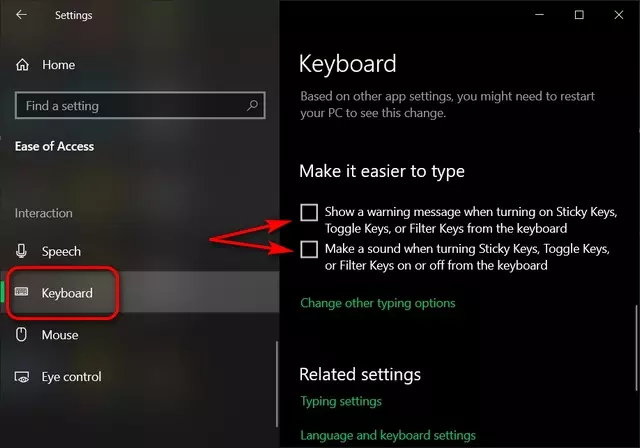
18. Chọn GPU Đúng làm GPU Mặc định cho Trò chơi
Trên các máy tính đa GPU chạy Windows 10, bạn có thể chỉ định thủ tục đồ họa đồ họa mặc định mà ứng dụng/game của Windows phải sử dụng để tăng cường hiệu suất. Vì vậy, việc đặt thẻ đồ họa tương tự cho các trò chơi của bạn sẽ tối ưu hiệu suất chơi game trên máy tính Windows 10 của bạn. Chúng tôi đã thảo luận về chủ đề này chi tiết rồi, vì vậy hãy xem bài viết riêng của chúng tôi về cách đặt GPU mặc định cho các trò chơi và ứng dụng trong Windows 10.

19. Overclock Card đồ họa của bạn bằng MSI Afterburner
MSI Afterburner (Miễn phí) là một trong những phần mềm miễn phí phổ biến nhất để điều chỉnh cài đặt card đồ họa. Nó đáng tin cậy, hoạt động trên các card đồ họa của tất cả các nhãn hiệu (bao gồm cả những thương hiệu không phải của MSI) và cho phép bạn giám sát phần cứng của mình từ trực tiếp.
Nó không chỉ cho phép bạn tăng tần số đồng hồ và điện áp của card đồ họa của mình, mà còn cung cấp điều khiển tốc độ quạt để cân bằng hiệu năng và nhiệt độ đúng. Tính năng OS Scanner của MSI Afterburner giúp tự động tìm các thiết lập tăng tốc ổn định nhất cho card của bạn, mang lại trải nghiệm mượt mà và FPS cao hơn trong cả những trò chơi đòi hỏi cao nhất. Để biết thêm chi tiết, xem hướng dẫn chi tiết của chúng tôi về cách tăng tốc đồ họa bằng MSI Afterburner.

20. Giữ cho máy tính của bạn mát để ngăn hạn chế nhiệt độ
Một trong những lý do lớn dẫn đến giảm khung hình và trễ trong trò chơi là máy tính nóng. Và một trong những nguyên nhân chính của sự nóng trong PC là sự tích tụ của bụi và tơ nhện trên quạt và các thành phần khác bên trong case của bạn. Nó có thể cản trở luồng không khí, điều này là cần thiết cho việc làm nguội hiệu quả của bất kỳ chip bán dẫn nào, bao gồm CPU, GPU và RAM trên máy tính của bạn.
Để ngăn máy tính của bạn treo hoặc chậm chạp thường xuyên, bạn cần duy trì phạm vi nhiệt độ tối ưu của nó. Đối với điều đó, bạn cần thực hiện một số bước, chẳng hạn như thường xuyên làm sạch case (hoặc tủ) của bạn bằng không khí nén, một khăn và cồn etylic. Xem bài viết riêng của chúng tôi về cách duy trì nhiệt độ CPU tối ưu để biết thêm thông tin về chủ đề này.

Nâng cấp phần cứng để cải thiện hiệu suất chơi game trong Windows 10
Bên cạnh các biện pháp điều chỉnh và sửa lỗi phần mềm đã đề cập ở trên, bạn cũng có thể thay đổi một số phần cứng và thiết bị mạng của máy tính của mình. Dưới đây là một số thay đổi quan trọng mà chúng tôi khuyên bạn nên thực hiện:
21. Đảm bảo Tốc độ và Độ trễ Internet Rộng băng thông Tối ưu
Một kết nối internet chậm với độ trễ cao có thể gây lag và thời gian phản hồi chậm trong trò chơi. Một kết nối internet tốc độ cao và độ trễ thấp không thể làm tăng FPS của bạn, nhưng nó sẽ giúp giảm trễ, từ đó cải thiện thời gian phản hồi và tăng hiệu suất chơi game. Vì vậy, hãy kiểm tra chất lượng kết nối Internet của bạn, và nếu nó không đủ nhanh hoặc có ping cao đến máy chủ trò chơi yêu thích của bạn, hãy nâng cấp kết nối để có cái gì đó tốt hơn. Bạn có thể kiểm tra tốc độ Internet của mình trên Ookla, Fast.com, Google và nhiều trang web và ứng dụng khác. Bạn cũng có thể sử dụng mạng lưới Wi-Fi mesh hoặc nâng cấp định tuyến Wi-Fi 6/6E để đảm bảo tốc độ tối ưu.

22. Nâng cấp Card đồ họa của bạn
Một trong những cách tốt nhất để nâng cấp trải nghiệm chơi game của bạn là nâng cấp card đồ họa. Mặc dù chúng có thể đắt tiền, nhưng việc có card GPU nhanh hơn có thể cải thiện đáng kể số FPS, đem lại trò

















