Chắc hẳn bạn đã từng gặp phải tình huống cần cắt ảnh trong PowerPoint để tạo ra những slide đẹp mắt và chuyên nghiệp. Nhưng liệu bạn đã biết cách thực hiện điều này một cách hiệu quả và nhanh chóng? Bài viết này sẽ giúp bạn hiểu rõ và áp dụng những cách cắt ảnh trong PowerPoint một cách dễ dàng và linh hoạt.
Cách cắt ảnh trong PowerPoint với kích thước tự chọn
Để cắt ảnh trong PowerPoint theo kích thước bạn mong muốn, bạn chỉ cần làm theo các bước sau:
Bước 1: Kích chọn ảnh trong slide mà bạn muốn cắt.
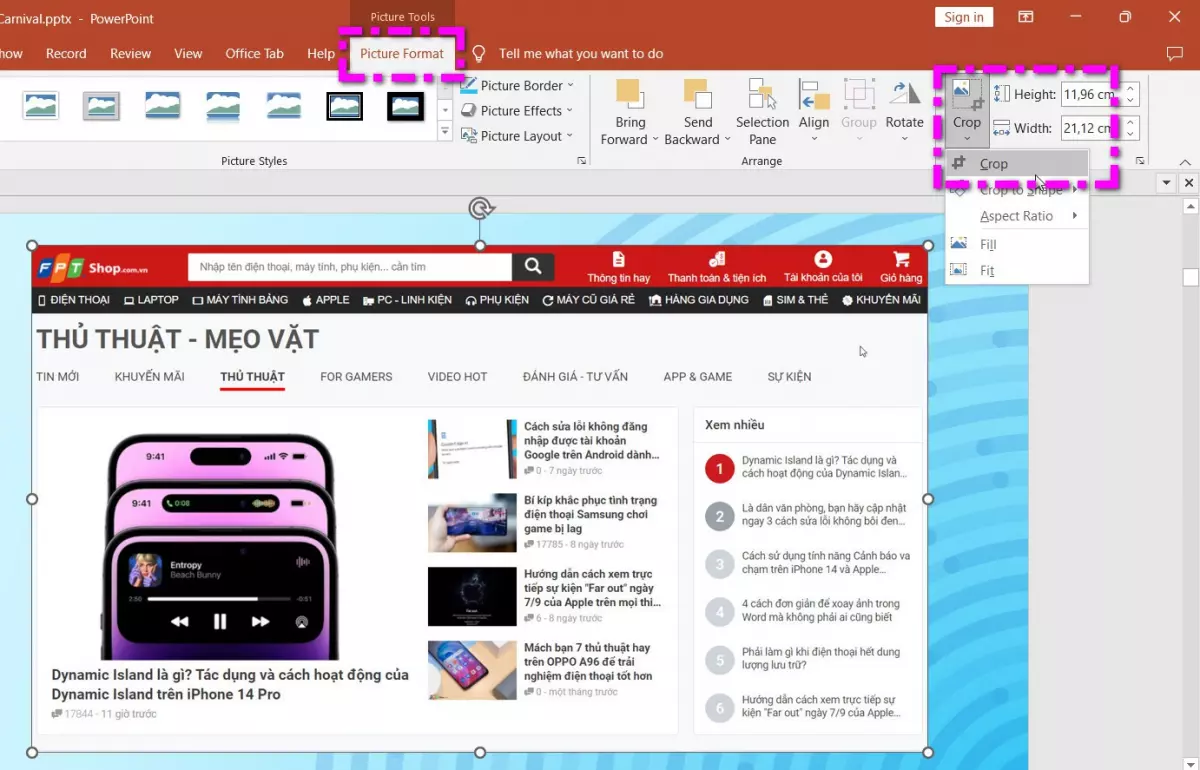
Bước 2: Chọn thẻ "Picture Format" trên thanh công cụ ribbon, sau đó bấm nút "Crop" thuộc nhóm tính năng "Size" ở góc ngoài cùng bên phải để vào chế độ cắt ảnh.
Bước 3: Kích giữ chuột trái vào một trong các điểm đánh dấu trên ảnh, sau đó kéo vào để cắt ảnh đến vị trí bạn muốn.
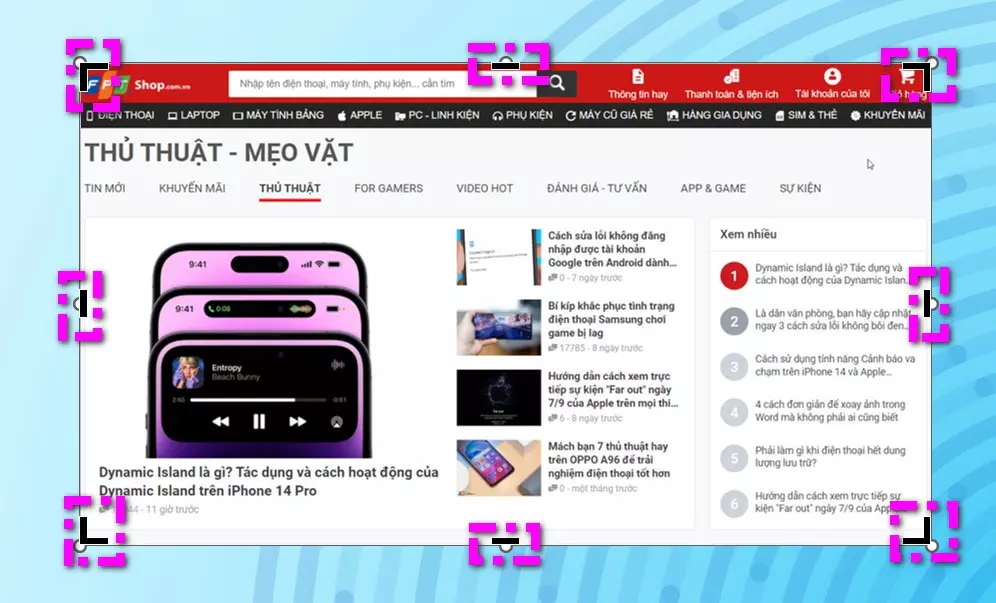
Lưu ý: Để cắt tất cả bốn cạnh của ảnh đều nhau cùng một lúc, hãy nhấn và giữ phím "Ctrl" khi bạn kéo chuột.
Bước 4: Nhấn phím "Esc" hoặc bấm lại nút "Crop" một lần nữa để thoát khỏi chế độ cắt.
Sau khi điều chỉnh một trong tám điểm trên ảnh, các phần xám hoặc mờ sẽ bị xóa khỏi ảnh gốc. Chỉ những phần màu sắc của hình ảnh còn lại sau khi bạn đóng lệnh Crop.
Nếu bạn cần cắt ảnh theo một kích thước chỉ định, PowerPoint cung cấp tùy chọn cho phép bạn nhập chính xác kích thước ảnh cắt theo chiều cao hoặc chiều rộng.
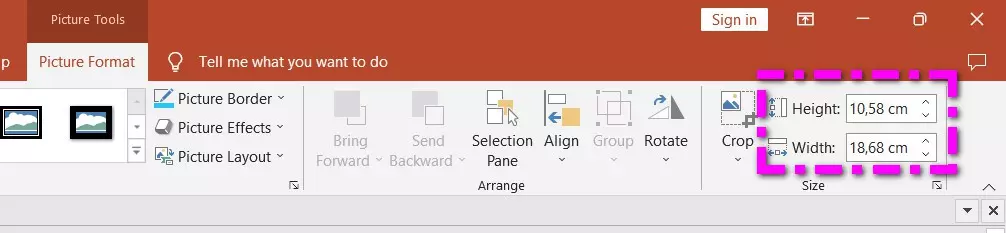
Sau khi kích chọn ảnh cần cắt, hãy chọn thẻ "Picture Format" trên thanh công cụ. Bạn sẽ thấy hai mục là "Height" (chiều cao) và "Width" (chiều rộng). Bây giờ hãy nhập kích thước cụ thể cần cắt ảnh vào các ô tương ứng để nhận được kết quả.
Nếu bạn muốn cắt ảnh với nhiều tùy chọn hơn như: cắt theo tỷ lệ % chiều cao và chiều rộng, xoay ảnh, theo độ phân giải cụ thể, bạn có thể sử dụng biểu tượng "Size Position" nhỏ ở góc dưới bên phải mục Size để truy cập công cụ ở phía bên phải.
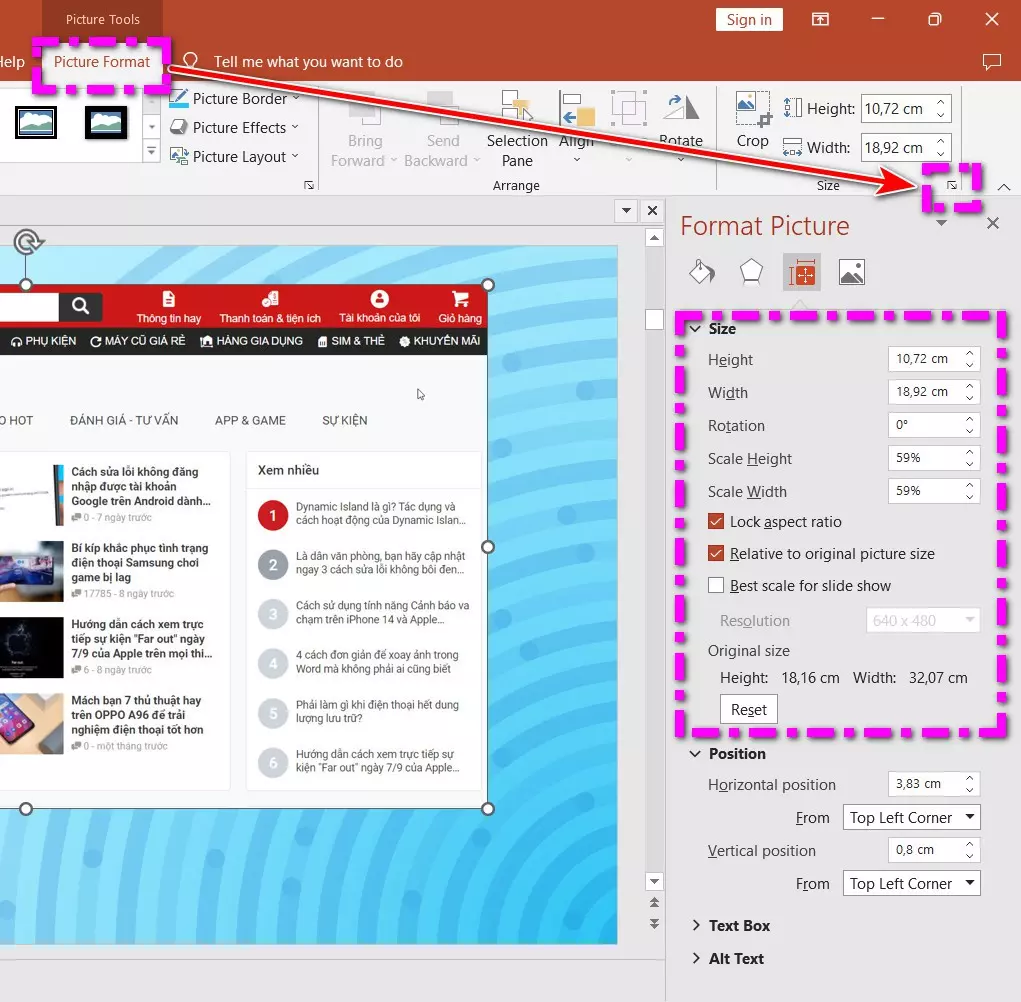
Từ đây, bạn có thể chọn cắt ảnh theo tỷ lệ % chiều cao và chiều rộng, độ phân giải và nhiều tùy chọn khác.
Cách cắt ảnh trong PowerPoint theo hình dạng bất kỳ
Thay vì chỉ cắt ảnh thành hình vuông hoặc hình chữ nhật như bình thường, bạn cũng có thể sử dụng công cụ cắt của PowerPoint để cắt ảnh thành các loại hình dạng khác nhau như hình tròn, hình tam giác, hình trái tim, hình mũi tên hoặc hình dạng bất kỳ.
Để cắt ảnh thành hình dạng bất kỳ trong PowerPoint, bạn chỉ cần làm như sau:
Bước 1: Kích chọn ảnh trong slide mà bạn muốn cắt.
Bước 2: Chọn thẻ "Picture Format" trên thanh công cụ ribbon, sau đó bấm nút "Crop" thuộc nhóm tính năng "Size" ở góc ngoài cùng bên phải. Trong menu xổ xuống, chọn tùy chọn "Crop to Shape".
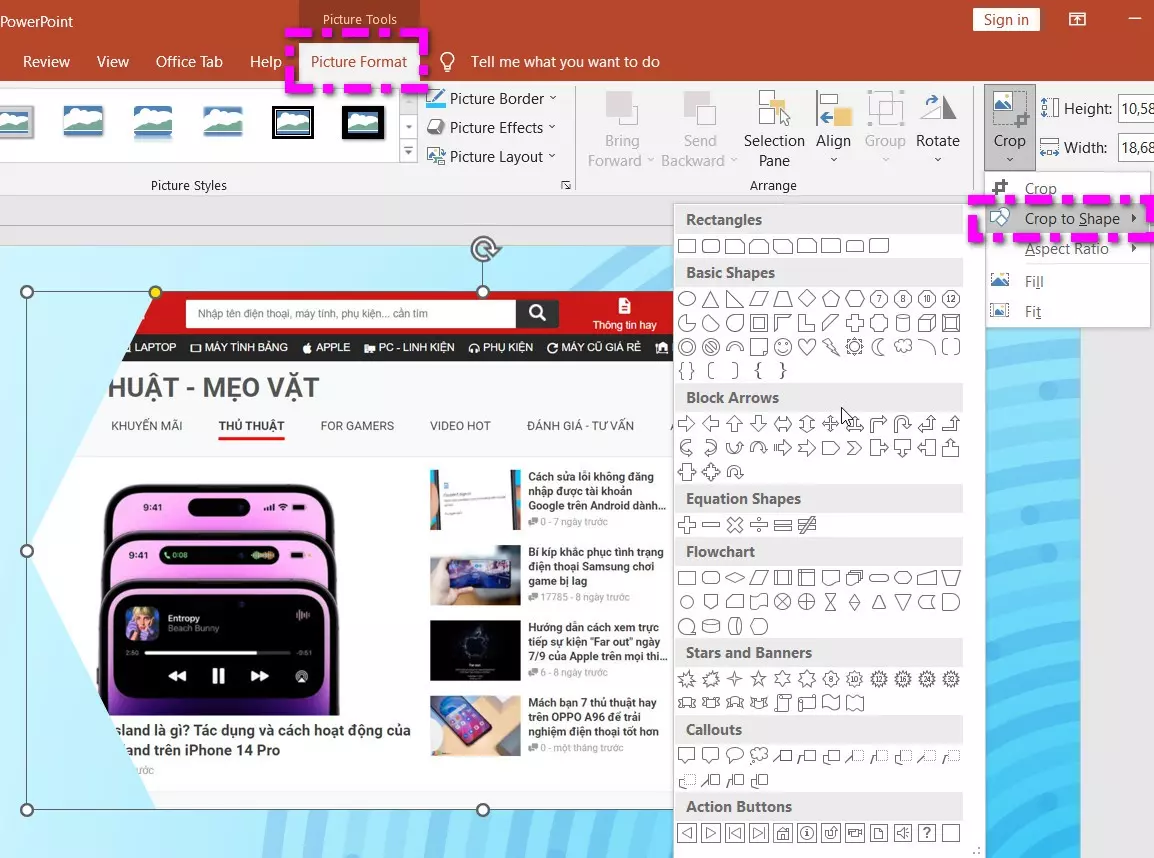
Từ menu phụ hiển thị, bạn có thể chọn hình dạng bất kỳ để cắt ảnh. Các hình dạng được chia thành nhóm riêng biệt như: Rectangles, Basic Shapes, Block Arrows, Flowchart...
Tùy vào nhu cầu sử dụng, bạn có thể lựa chọn kiểu hình dạng cần cắt ảnh cho phù hợp.
Bước 3: Nhấn phím "Esc" hoặc bấm lại nút "Crop" một lần nữa để thoát khỏi chế độ cắt.
Cách cắt ảnh trong PowerPoint theo tỷ lệ tiêu chuẩn
Trong trường hợp bạn muốn cắt ảnh theo các tỷ lệ cố định theo tiêu chuẩn, PowerPoint cũng có sẵn tùy chọn để thực hiện điều đó. Cách thực hiện như sau:
Bước 1: Kích chọn ảnh trong slide mà bạn muốn cắt.
Bước 2: Chọn thẻ "Picture Format" trên thanh công cụ ribbon, sau đó bấm nút "Crop". Trong menu xổ xuống, chọn tùy chọn "Aspect Ratio".
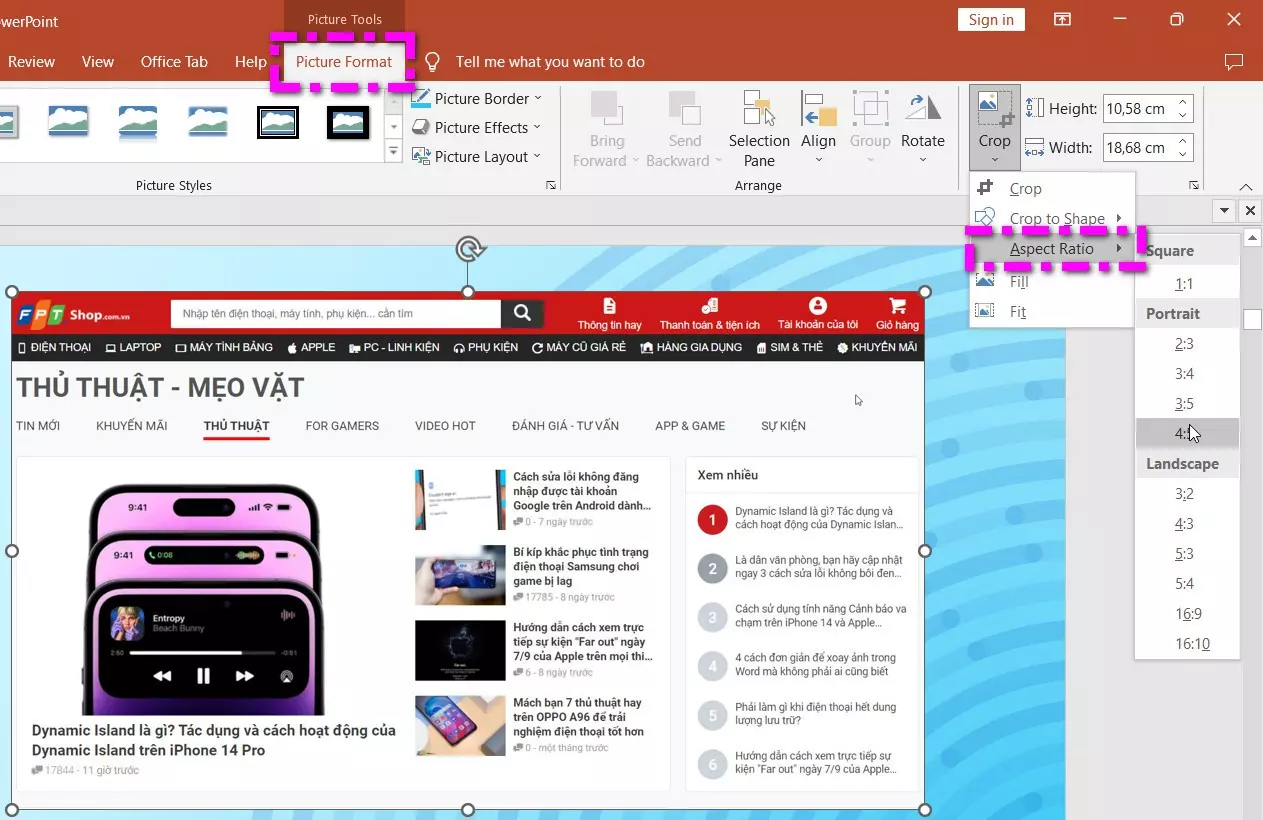
Từ menu phụ hiển thị, bạn chọn tỷ lệ hình ảnh muốn sử dụng cho phù hợp với mục đích sử dụng ảnh.
Bước 3: Nhấn phím "Esc" hoặc bấm lại nút "Crop" một lần nữa để thoát khỏi chế độ cắt.
Như vậy, PowerPoint cung cấp rất nhiều tùy chọn, cho phép người dùng cắt ảnh với nhiều mục đích khác nhau, từ trang trí làm đẹp với hình dạng bất kỳ, cắt theo tỷ lệ tiêu chuẩn, cho đến cắt ảnh tự do. Tất cả đều được thực hiện khá đơn giản và dễ dàng. Hy vọng các cách cắt ảnh trong PowerPoint này sẽ giúp ích cho quá trình học tập và làm việc của bạn.
















