Bạn có thể gặp phải lỗi DNS_PROBE_FINISHED_NO_INTERNET trong Google Chrome và tự hỏi nó có ý nghĩa gì. Quan trọng nhất, bạn nên biết cách khắc phục nó. Trong bài viết này, bạn sẽ tìm thấy đáp án cho tất cả các câu hỏi của mình.
Làm thế nào để khắc phục lỗi DNS_PROBE_FINISHED_NO_INTERNET?
Trong bài viết này, chúng tôi sẽ chỉ cho bạn cách khắc phục vấn đề này bằng một số bước đơn giản! Tìm hiểu về lỗi này là gì, nguyên nhân gây ra nó, và cách ngăn chặn nó xảy ra lại trong tương lai.
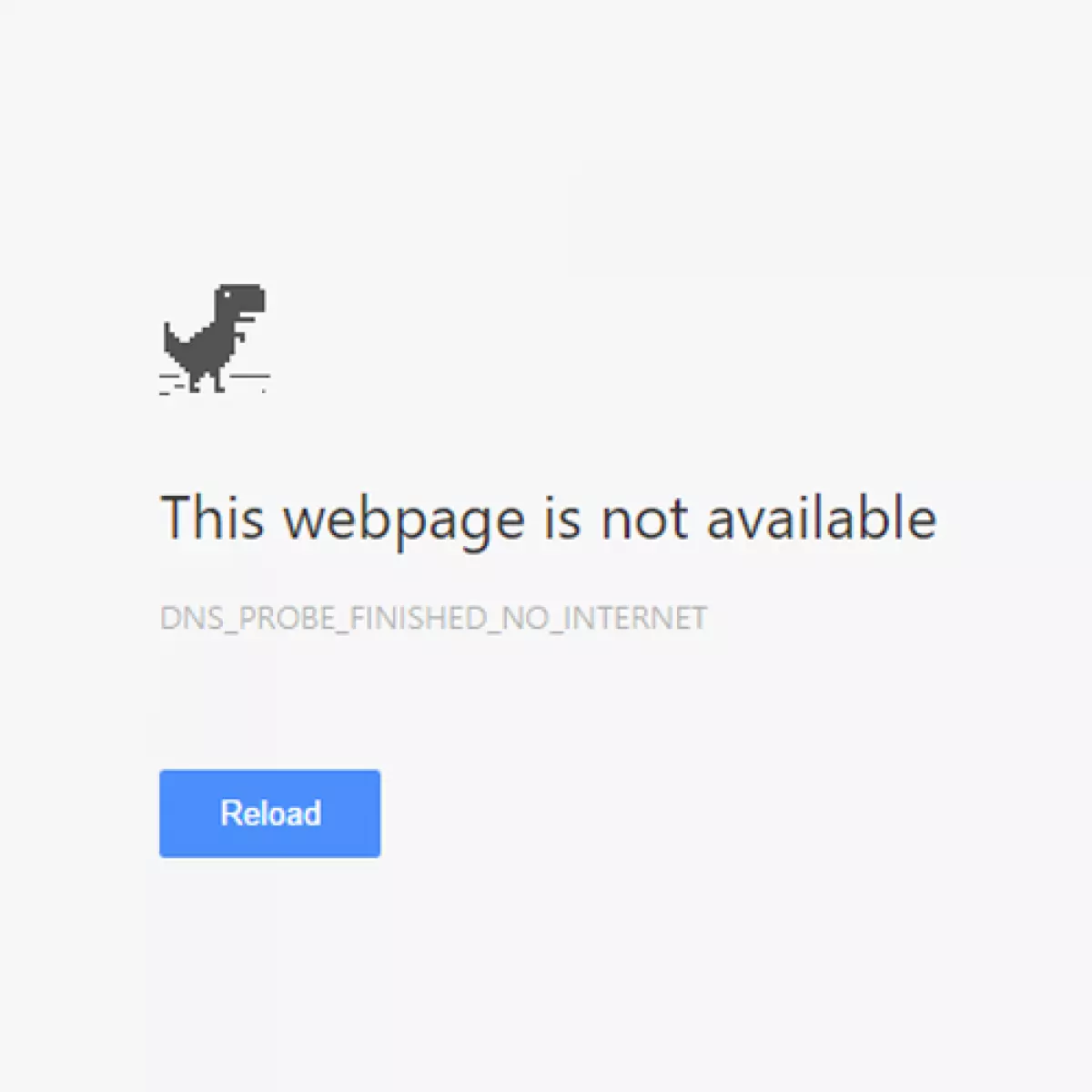 Hình ảnh: DNS_PROBE_FINISHED_NO_INTERNET trong Google Chrome
Hình ảnh: DNS_PROBE_FINISHED_NO_INTERNET trong Google Chrome
Lỗi DNS_PROBE_FINISHED_NO_INTERNET là gì?
Mỗi thiết bị kết nối với internet đều có một địa chỉ IP được cấp phát bởi nhà cung cấp dịch vụ internet (ISP). Điều này giúp các dịch vụ trực tuyến nhận diện máy tính của bạn và các thiết bị khác kết nối trực tuyến. Đây là điều cần thiết để duyệt web, chơi game trực tuyến và nhiều hoạt động khác trên internet.
DNS là viết tắt của Dịch vụ Tên miền. Đó là một hệ thống dịch tên miền thành địa chỉ IP. Sử dụng DNS, máy tính của bạn có thể kết nối với các trang web hoặc máy tính khác trên internet.
Lỗi DNS_PROBE_FINISHED_NO_INTERNET cho biết có vấn đề khi kết nối đến máy chủ DNS, gây cản trở trong việc truy cập vào bất kỳ trang web nào. Nếu bạn đang cố gắng duyệt web bằng Google Chrome nhưng vẫn thấy lỗi này, có khả năng rằng có sự cố với máy chủ DNS của bạn.
Nguyên nhân gây ra lỗi DNS_PROBE_FINISHED_NO_INTERNET là gì?
Trong một số trường hợp, lỗi DNS_PROBE_FINISHED_NO_INTERNET có thể do kết nối internet chậm. Đôi khi, thông báo này xuất hiện khi một trang web không thể thiết lập kết nối với thiết bị của bạn qua máy chủ DNS.
Có nhiều nguyên nhân khả dĩ cho lỗi này, một số nghiêm trọng hơn những cái khác. Dưới đây là những triệu chứng và nguyên nhân phổ biến nhất:
-
Máy chủ DNS bạn đang sử dụng không phản hồi: Máy chủ DNS mà bạn đang kết nối có thể gặp sự cố tạm thời. Trong trường hợp này, bạn có thể chờ máy chủ tự khắc phục, hoặc chuyển sang một nhà cung cấp khác trong thời gian chờ đợi.
-
Bộ nhớ cache DNS trên máy tính của bạn đã đầy: Nếu bạn đã sử dụng máy tính của mình trong một thời gian dài, có thể bộ nhớ cache DNS đã đầy. Điều này có thể gây ra vấn đề với kết nối DNS trong một số trường hợp hiếm. Đơn giản chỉ cần xóa bộ nhớ cache và thử kết nối trực tuyến lại.
-
Có vấn đề với kết nối mạng của bạn: Thường thì vấn đề không nằm ở thiết bị của bạn, mà nằm ở nhà cung cấp dịch vụ internet. Nếu có sự cố tạm thời hoặc vấn đề với nhà cung cấp, bạn cần đợi cho họ khắc phục vấn đề hoặc yêu cầu hỗ trợ trực tiếp.
Hướng dẫn này sẽ giúp bạn khắc phục lỗi DNS_PROBE_FINISHED_NO_INTERNET, bất kể nguyên nhân là gì.
Cách khắc phục lỗi DNS_PROBE_FINISHED_NO_INTERNET trong Google Chrome
Đây là một số phương pháp hiệu quả và đơn giản nhất để khắc phục vấn đề trình duyệt của bạn trong vài phút.
Phương pháp 1. Thay đổi máy chủ DNS
Nếu vấn đề của bạn liên quan đến mạng, bạn có thể cần thay đổi địa chỉ DNS của mình thành một địa chỉ khác. Có nhiều nhà cung cấp DNS công cộng mà bạn có thể thử. Hoặc bạn có thể chuyển thiết bị của mình sang chế độ tự động lấy thông tin cần thiết. Dưới đây là cách truy cập vào cài đặt DNS trên Windows:
- Nhấn Ctrl + X trên bàn phím của bạn, sau đó nhấp vào Network Connections trong menu ngữ cảnh.
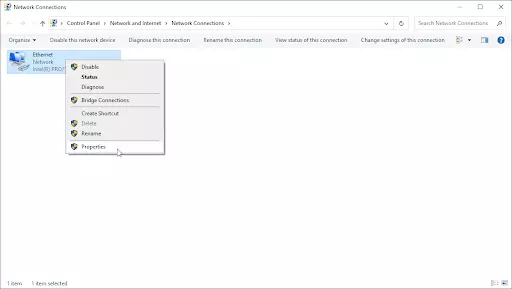
- Chọn loại kết nối hiện tại của bạn (ví dụ: "Wi-Fi" hoặc "Ethernet") trong cột bên trái, sau đó nhấp vào Change adapter options ở cột bên phải.
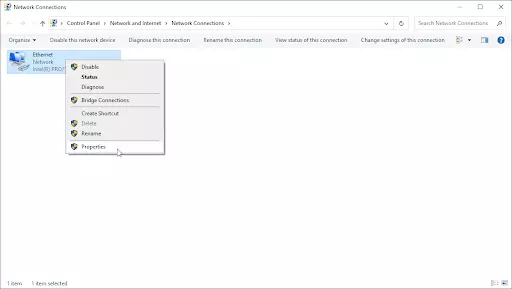
-
Nhấp chuột phải vào kết nối bạn đang sử dụng và chọn Properties.
-
Cuộn xuống cho đến khi bạn thấy mục Internet Protocol Version 4 (TCP/IPv4). Nếu không có dấu check ở bên cạnh nó, hãy nhấp vào ô một lần để kích hoạt nó. Sau đó, nhấp vào nút Properties để mở một cửa sổ popup.
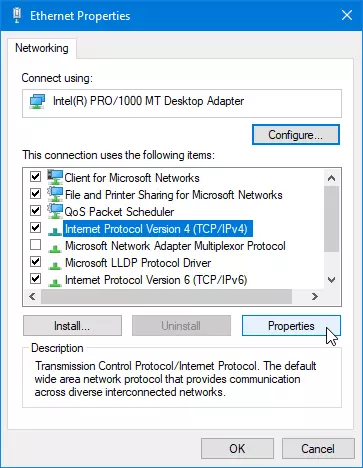
-
Chọn Use the following DNS Server addresses. Bây giờ, bạn có một số lựa chọn cho máy chủ DNS bạn muốn sử dụng:
- Nhập 1.1.1.1 vào hàng đầu tiên, sau đó nhập 1.0.0.1 vào hàng thứ hai. Điều này sẽ thay đổi DNS của bạn thành máy chủ phổ biến 1.1.1.1, bạn có thể đọc thêm về nó bằng cách bấm vào đây.
- Hoặc sử dụng máy chủ DNS của Google bằng cách nhập 8.8.8.8 làm máy chủ DNS ưu tiên và 8.8.4.4 làm máy chủ DNS thay thế.
- Bạn cũng có thể sử dụng OpenDNS bằng cách nhập 208.67.222.123 và 208.67.220.123 vào thay vì.
-
Chọn tùy chọn Validate settings upon exit nếu bạn không muốn khởi động lại máy tính của mình - nếu không, nhấp vào OK và khởi động lại. Xem xem các thay đổi đã giúp bạn khôi phục lại chức năng của Google Chrome chưa.
Phương pháp 2. Xóa dữ liệu duyệt web
Hãy thử xóa dữ liệu trình duyệt của bạn cũng như bộ nhớ cache trong Google Chrome. Xóa dữ liệu duyệt web sẽ cho phép bạn giữ các thiết lập tùy chỉnh không thay đổi, nhưng sẽ xóa cookies và lịch sử duyệt web của bạn.
- Mở Google Chrome, sau đó nhấp vào biểu tượng More hiển thị bởi ba chấm xếp dọc. Di chuột qua More Tools, sau đó chọn Clear browsing data.
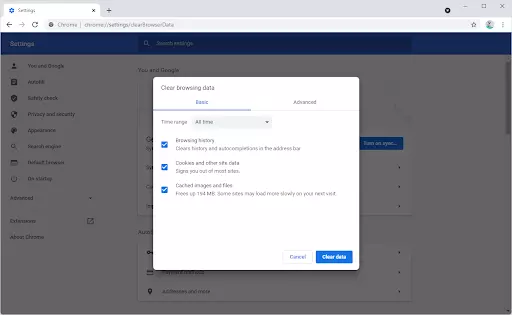
- Đảm bảo Time range được đặt thành All time. Chọn những tùy chọn sau: Browsing history, Cookies and other site data, và Cached images and files.
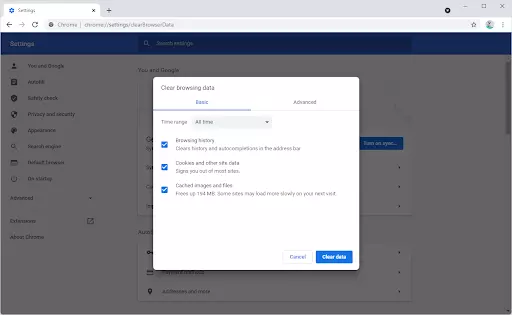
-
Nhấp vào nút Clear data. Lưu ý rằng bạn sẽ mất lịch sử duyệt web, cookies và có thể phải đăng nhập lại tài khoản trực tuyến của bạn! Hãy chắc chắn ghi lại mật khẩu của bạn trong trường hợp gặp sự cố đăng nhập.
-
Sau khi quá trình kết thúc, khởi động lại Google Chrome và kiểm tra xem lỗi có vẫn xuất hiện khi bạn cố gắng truy cập vào một trang web hay không.
Phương pháp 3. Xóa và xóa bộ nhớ cache DNS
Nếu DNS của bạn đã lỗi thời, bạn có thể xóa cache của nó (còn được gọi là tập tin tạm thời) để khắc phục vấn đề gây ra. Phương pháp này chỉ mất vài phút và liên quan đến việc sử dụng Command Prompt.
-
Mở thanh tìm kiếm trong thanh tác vụ của bạn bằng cách nhấp vào biểu tượng kính lúp. Bạn cũng có thể mở nó bằng phím tắt Windows + S.
-
Gõ Command Prompt vào ô tìm kiếm. Khi bạn nhìn thấy nó trong kết quả, nhấp chuột phải vào nó và chọn Run as Administrator. Nếu bạn đang sử dụng một tài khoản local không có quyền quản trị, hãy nhấp vào đây trước.
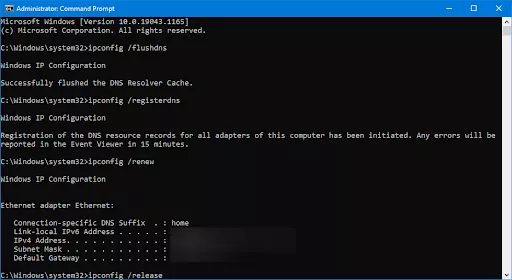
-
Khi nhận được Cảnh báo điều khiển Người dùng (UAC), nhấp vào Yes để cho phép ứng dụng khởi chạy với quyền quản trị.
-
Nhập các lệnh dưới đây theo thứ tự sau, nhấn phím Enter trên bàn phím của bạn sau mỗi dòng:
ipconfig /flushdns ipconfig /registerdns ipconfig /renew ipconfig /release -
Đóng Command Prompt và mở bất kỳ trình duyệt web nào. Kiểm tra xem bạn có thể truy cập trang web mà không gặp lỗi DNS_PROBE_FINISHED_NO_INTERNET không.
Phương pháp 4. Tắt chức năng lọc web
Một số ứng dụng diệt virus có thể tích hợp chức năng lọc web. Đây là một tính năng nhằm tăng cường tính an toàn khi duyệt web. Tuy nhiên, điều này có thể gây ra vấn đề khi Google Chrome hiển thị lỗi như DNS_PROBE_FINISHED_NO_INTERNET. Để khắc phục những vấn đề này trên máy tính của bạn, bạn chỉ cần tắt bất kỳ tính năng bảo mật nào sử dụng chức năng lọc web.
Các ứng dụng diệt virus phổ biến như ESET Antivirus và McAfee Internet Security có tính năng lọc web. Dưới đây là một số hướng dẫn bạn có thể sử dụng để tắt chức năng lọc web trong ứng dụng diệt virus của mình:
- Tắt lọc SSL trong ESET cho Windows
- Điều chỉnh cài đặt các lõi Avast Antivirus
- Bật/tắt điều khiển web cho McAfee
Nếu bạn không thấy ứng dụng của mình ở đây, hãy liên hệ với chúng tôi và chúng tôi sẽ giúp bạn tắt chức năng lọc web!
Phương pháp 5. Khởi động lại dịch vụ DNS Client
Bạn có thể thử khởi động lại dịch vụ DNS trực tiếp trên Windows 10. Hãy nhớ rằng bạn có thể cần quyền quản trị để hoàn thành các thủ tục dưới đây!
-
Nhấn tổ hợp phím Windows + R trên bàn phím của bạn. Điều này sẽ mở tiện ích Run.
-
Nhập services.msc và nhấp vào nút OK. Điều này sẽ mở cửa sổ Dịch vụ, có thể mất vài giây để tải hoàn toàn.
-
Chuột phải vào dịch vụ DNS Client và chọn Refresh từ menu ngữ cảnh. Điều này sẽ tự động tắt dịch vụ, sau đó bật lại an toàn.
-
Sau khi làm mới dịch vụ DNS Client, kiểm tra xem bạn có thể kết nối đến internet một cách bình thường hay không.
Phương pháp 6. Đặt lại cờ cài đặt Google Chrome
Nếu vấn đề nằm ở Google Chrome chính nó, một giải pháp nhanh chóng và dễ dàng có thể là đặt lại cờ cài đặt trình duyệt của bạn. Đây là các bước bạn cần thực hiện để làm điều này thành công.
-
Khởi chạy Google Chrome và nhập chrome://flags vào thanh địa chỉ, sau đó nhấn Enter trên bàn phím của bạn.
-
Nhấp vào nút Reset all. Bạn có thể tìm thấy nút này ở phần trên bên phải của trang. Lưu ý rằng trong một số phiên bản Chrome cũ hơn, nút có thể được gọi là "Reset all to the default".
-
Nhấp vào nút Relaunch để khởi động lại Google Chrome với cài đặt mặc định của cờ. Bạn có thể kiểm tra xem điều này có giúp bạn khôi phục lỗi DNS_PROBE_FINISHED_NO_INTERNET ngay sau khi trình duyệt khởi động lại.
Phương pháp 7. Xóa bộ nhớ cache Host trong Google Chrome
Google Chrome lưu trữ mọi thông tin về các giải pháp DNS để giảm thời gian tải của các trang web bạn thường xuyên truy cập. Tuy nhiên, bộ nhớ cache bị lỗi có thể gây ra các lỗi như DNS_PROBE_FINISHED_NO_INTERNET. Hãy xóa bộ nhớ cache trong trình duyệt Google Chrome để khắc phục vấn đề này.
-
Khởi chạy Google Chrome và nhập chrome://net-internals/#dns vào thanh địa chỉ, sau đó nhấn Enter trên bàn phím của bạn.
-
Nhấp vào nút Clear host cache. Bạn sẽ được yêu cầu khởi động lại Google Chrome để áp dụng các thay đổi. Kiểm tra xem phương pháp này đã giúp bạn khắc phục lỗi DNS hay chưa khi bạn hoàn thành.
Phương pháp 8. Thực hiện đặt lại Winsock
Việc đặt lại thư viện Winsock của bạn sẽ giúp loại bỏ bất kỳ vấn đề và khôi phục các thiết lập mặc định trên Windows Sockets API để mọi thứ hoạt động trơn tru. Điều này có thể giúp bạn khắc phục mã lỗi DNS_PROBE_FINISHED_NO_INTERNET trong Google Chrome.
-
Mở thanh tìm kiếm trong thanh tác vụ của bạn bằng cách nhấp vào biểu tượng kính lúp. Bạn cũng có thể mở nó bằng phím tắt Windows + S.
-
Gõ Command Prompt vào ô tìm kiếm. Khi bạn nhìn thấy nó trong kết quả, nhấp chuột phải vào nó và chọn Run as Administrator.
-
Khi nhận được Cảnh báo điều khiển Người dùng (UAC), nhấp vào Yes để cho phép ứng dụng khởi chạy với quyền quản trị.
-
Nhập các lệnh dưới đây theo thứ tự sau, nhấn phím Enter trên bàn phím của bạn sau mỗi dòng:
netsh int ip set dns netsh winsock reset -
Đóng Command Prompt và kiểm tra xem bạn có thể duyệt web bằng Google Chrome mà không gặp lỗi DNS_PROBE_FINISHED_NO_INTERNET không.
Phương pháp 9. Cập nhật Google Chrome
Đôi khi, các trình duyệt phát hành bản cập nhật với các lỗi vẫn còn tồn tại trong chúng. Điều này có thể xảy ra ngay cả với Google Chrome. Đây là một sai lầm phổ biến mà gần như tất cả phần mềm cần phải phát triển và cải thiện. Nếu bạn đang sử dụng một phiên bản cũ, bạn có thể đang gặp một vấn đề đã được khắc phục trong một bản cập nhật.
-
Hoàn toàn đóng Google Chrome bằng cách nhấp chuột phải vào nó trên thanh tác vụ của bạn và sử dụng tùy chọn Close window trong menu ngữ cảnh.
-
Khởi chạy Google Chrome và xem góc trên bên phải. Nếu có phiên bản cập nhật khả dụng, biểu tượng More (hiển thị bởi ba chấm xếp dọc) sẽ có một chấm màu kế bên:
- Màu xanh: Cập nhật được phát hành trong vòng 2 ngày trước.
- Màu cam: Cập nhật được phát hành khoảng 4 ngày trước.
- Màu đỏ: Cập nhật được phát hành ít nhất một tuần trước.
Nhấp vào tùy chọn Update Google Chrome. Nếu bạn không tìm thấy nút này, bạn đang sử dụng phiên bản công cộng mới nhất. Nhấp vào nút Relaunch. Bạn nên sử dụng phiên bản mới nhất của Google Chrome ngay bây giờ. Kiểm tra xem cùng lỗi có xuất hiện khi sử dụng phiên bản mới nhất hay không.
Nếu bạn muốn biết trình duyệt web nào tốt nhất, hãy xem bài viết của chúng tôi: Which Web Browser Should You Be Using in 2022?.
Phương pháp 10. Cập nhật trình điều khiển mạng
Cập nhật hoặc cài đặt lại hoàn toàn thiết bị mạng của bạn có thể giúp giải quyết vấn đề với Google Chrome của bạn. Hãy thử xem:
-
Nhấn tổ hợp phím Windows + X trên bàn phím của bạn và chọn tùy chọn Device Manager trong menu WinX.
-
Mở rộng menu Network adapters bằng cách nhấp vào mũi tên bên cạnh. Chuột phải vào bộ điều khiển của bạn được liệt kê trong menu, sau đó chọn tùy chọn Update driver.
-
Chọn tùy chọn Search automatically for drivers và đợi Windows tìm ra các trình điều khiển mới nhất cho bộ điều khiển của bạn. Làm theo bất kỳ hướng dẫn trên màn hình nào để hoàn thành quá trình cài đặt.
-
Nếu cập nhật không thành công, quay lại cùng cửa sổ trong Device Manager, chọn bộ điều khiển mạng của bạn và chọn Uninstall device.
-
Nhấp vào nút Uninstall để xác nhận hành động.
-
Sau khi gỡ bỏ bộ điều khiển, di chuyển đến Action > Scan for hardware changes từ thanh công cụ. Windows 10 sẽ phát hiện rằng thiết bị bộ điều khiển mạng không tồn tại và cài đặt lại nó.
-
Khởi động lại máy tính của bạn và kiểm tra xem bạn có thể duyệt web mà không gặp mã lỗi DNS_PROBE_FINISHED_NO_INTERNET trong Google Chrome.
Kết luận
Cảm ơn bạn đã đọc bài viết này và hy vọng nó đã giúp bạn hiểu về mã lỗi DNS_PROBE_FINISHED_NO_INTERNET là gì và cách khắc phục nó. Chúng tôi cũng hy vọng rằng bạn đã tìm thấy một số mẹo hữu ích ở đây để xác định, chẩn đoán và giải quyết các vấn đề khác liên quan đến trình duyệt Chrome.
Nếu còn bất kỳ câu hỏi nào chưa được giải đáp hoặc vấn đề chưa được đề cập, xin vui lòng liên hệ với chúng tôi - đội ngũ chuyên gia của chúng tôi sẽ rất vui được giúp đỡ! Trong thời gian chờ đợi, hãy tiếp tục theo dõi tất cả những điều thú vị về công nghệ bằng cách kiểm tra lại các bài viết về khắc phục lỗi Google Chrome và theo dõi chúng tôi trên mạng xã hội.
Theo dõi Blog của chúng tôi để biết thêm những bài viết tuyệt vời như bài viết này! Bên cạnh đó, bạn có thể kiểm tra Trung tâm trợ giúp của chúng tôi để có thông tin phong phú về cách khắc phục các vấn đề khác nhau.
Một điều cuối cùng
Đăng ký nhận bản tin của chúng tôi tại SoftwareKeep và được truy cập sớm vào các bài viết blog mới nhất, các chương trình khuyến mãi và mã giảm giá. Cảm ơn bạn đã đọc! Hy vọng sẽ gặp lại bạn sớm.
Các bài viết được khuyến nghị
- Khắc phục lỗi "Aw, Snap!" trên Google Chrome
- Cách khắc phục "ERR_NAME_NOT_RESOLVED" trên Google Chrome
- Cách khắc phục Google Chrome bị treo trên Windows 10
Đừng ngại liên hệ nếu bạn có câu hỏi hoặc yêu cầu bạn muốn chúng tôi đề cập.

















