
Haben Sie schon einmal Probleme beim Zugriff auf IE-only-Websites mit Google Chrome gehabt? Keine Sorge, es gibt eine Lösung! Mit der IE Tab-Erweiterung können Sie den Internet Explorer innerhalb von Chrome verwenden und IE-only-Websites problemlos öffnen. In diesem Artikel erfahren Sie, wie Sie diese Erweiterung verwenden und von ihren Vorteilen profitieren können.
Verwendet
Die IE Tab-Erweiterung wurde von den gleichen Entwicklern entwickelt, die auch die IE Tab-Erweiterung für Firefox 11 erstellt haben. Mit dieser Erweiterung können Sie eine Vielzahl von Internet Explorer-Versionen emulieren und IE-only-Websites automatisch im IE-Modus starten. Sie müssen sich also keine Gedanken mehr machen. Die Nutzung von IE-only-Websites ist jetzt einfacher als je zuvor. IE Tab ist eine weitere Option für IE-only-Websites. Obwohl Chrome so tut, als ob es Internet Explorer ist, tut es das IE Tab nicht.
Die IE-Tab-Erweiterung integriert das in Windows enthaltene Internet Explorer-Webbrowsersteuerelement. Wenn Sie jedoch Mac OS, Linux oder sogar Chrome OS verwenden, wird die IE-Tab-Erweiterung nicht funktionieren. Beachten Sie außerdem, dass IE Tab nur so sicher ist wie die IE-Version Ihres Systems. Stellen Sie sicher, dass Sie Ihren Internet Explorer auf dem neuesten Stand halten.
IE Tab hat verschiedene Einsatzmöglichkeiten:
- Webentwicklung - Zeigen Sie Webseiten im IE 7-, IE 8- oder IE 9-Modus an.
- Nur IE-Websites - Laden Sie ausschließlich IE-Websites in Google Chrome.
- Outlook Web Access und SharePoint - Verwenden Sie Funktionen, die nur im IE funktionieren.
- ActiveX-Steuerelemente - Führen Sie ActiveX-Steuerelemente aus, eine reine IE-Technologie.
Fertig machen
Nach der Installation von IE Tab finden Sie ein Symbol für das IE Tab in Ihrer Symbolleiste sowie ein Untermenü für das IE Tab in Ihrem Rechtsklick-Menü. Klicken Sie auf die Schaltfläche, um die aktuelle Seite in einem eingebetteten IE-Fenster zu laden.
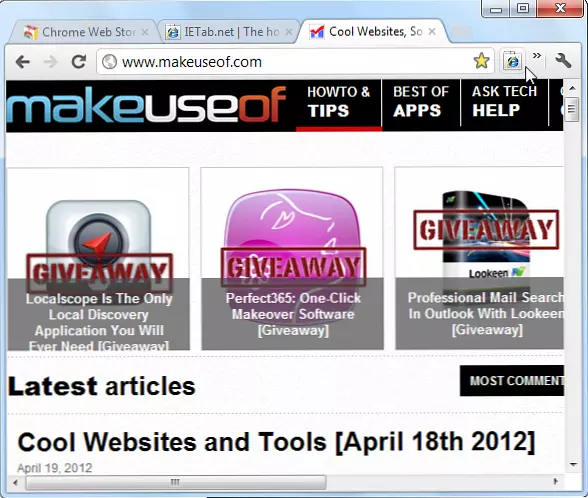
Der IE Tab kann leider nicht perfekt in Chrome integriert werden. Jeder IE Tab-Rahmen verfügt über eine separate Adressleiste. Um eine Seite mit einem Lesezeichen zu versehen, klicken Sie in der Symbolleiste des IE Tabs auf das Lesezeichensymbol. IE Tab erstellt dann ein Lesezeichen und speichert es im Ordner "IE Tab" in Ihrer Lesezeichen-Symbolleiste. Wenn Sie darauf klicken, wird das Lesezeichen in einem IE-Tab geöffnet.
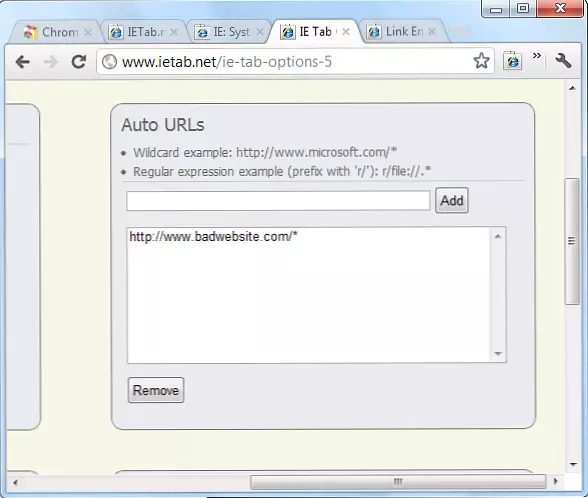
Wenn Sie eine IE-only-Website besuchen, sehen Sie, dass der Internet Explorer verwendet wird, da MakeUseOf nicht ordnungsgemäß dargestellt wird. Mit IE Tab können Sie jedoch sicherstellen, dass die Website korrekt angezeigt wird.
Erweiterte Optionen
Sie können die Optionsseite öffnen, indem Sie mit der rechten Maustaste auf das IE Tab-Symbol in der Symbolleiste Ihres Browsers klicken und "Optionen" auswählen. Auf der Optionsseite finden Sie vier Abschnitte.
Die Schaltfläche "IE-Optionen" ermöglicht es Ihnen, schnell das systemweite Dialogfeld "Internetoptionen" zu öffnen. IE Tab verwendet die systemweiten Einstellungen von Internet Explorer.
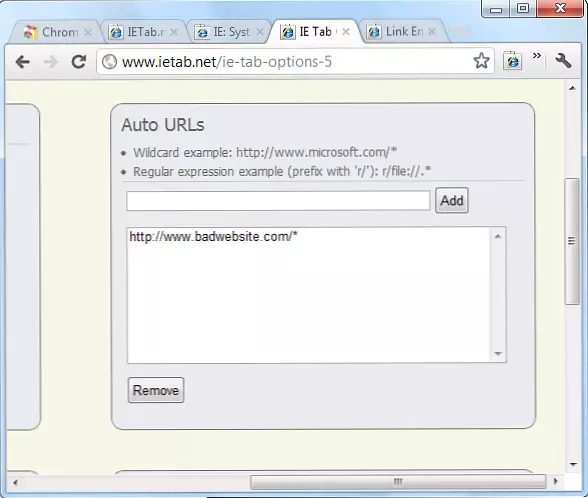
Mit der Funktion "Automatische URLs" können Sie festlegen, dass definierte URLs automatisch im IE-Modus geöffnet werden. Sie können Regeln mit Platzhaltern oder regulären Ausdrücken definieren oder einfach einen genauen Pfad zu einer bestimmten Webseite angeben. Wenn Sie eine Seite öffnen, die den Regeln entspricht, übernimmt IE Tab automatisch.
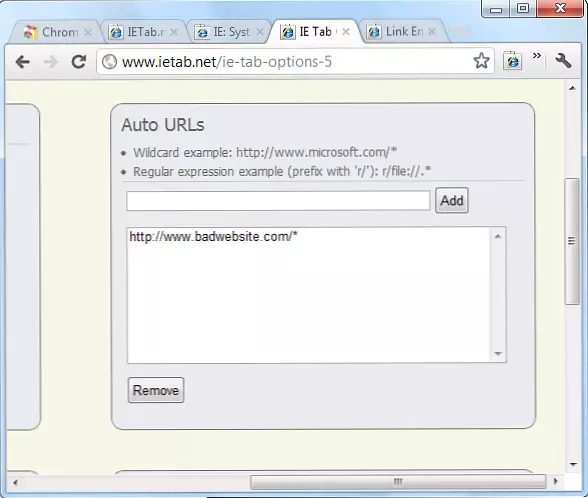
Das Feld "Auto-URL-Ausnahmen" ermöglicht es Ihnen, übermäßig breite Regeln für automatische URLs einzuschränken. Wenn es eine zuverlässige Website gibt, die einer Ihrer automatischen URL-Regeln entspricht, können Sie sie hier als Whitelist auswählen.
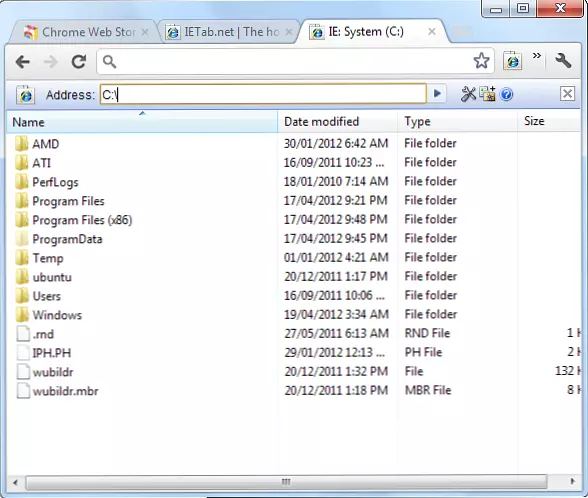
Standardmäßig emuliert IE Tab den IE 7, aber wenn Sie eine neuere Version von Internet Explorer installiert haben, können Sie auch den IE 8- oder IE 9-Modus emulieren. Beachten Sie jedoch, dass Sie nach der Änderung dieser Einstellung Google Chrome neu starten müssen.
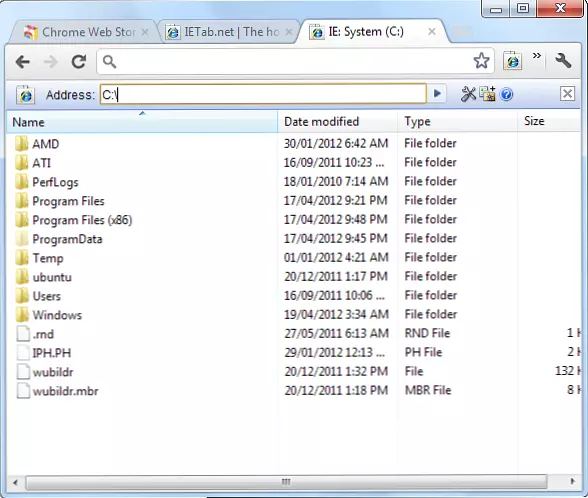
Windows Explorer in Chrome
Es mag seltsam klingen, aber Sie können den Windows Explorer in Chrome mit IE Tab einbetten. Geben Sie einfach eine lokale Dateisystemadresse wie C: in die Adressleiste des IE Tabs ein. Der eingebettete Windows Explorer funktioniert genauso wie die Windows Explorer-Fenster auf Ihrem Computer. Diese Funktion nutzt die enge Verbindung zwischen Internet Explorer und Windows Explorer.
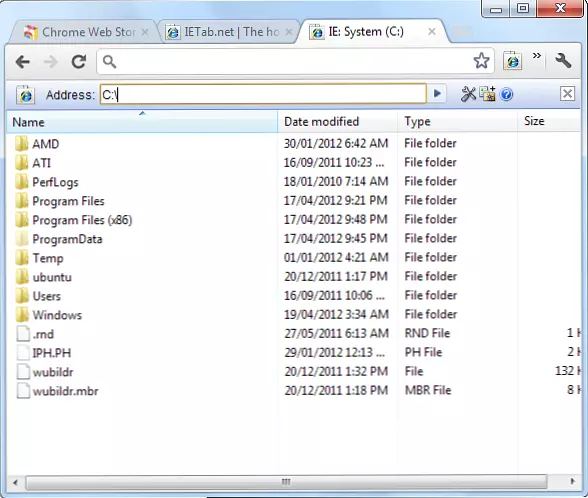
Mit der IE Tab-Erweiterung können Sie den Internet Explorer in Google Chrome verwenden und IE-only-Websites problemlos öffnen. Probieren Sie es aus und sehen Sie selbst, wie nützlich diese Erweiterung sein kann. Entdecken Sie weitere großartige Chrome-Erweiterungen in unserer Liste der besten Google Chrome-Erweiterungen.
Haben Sie bereits Erfahrungen mit IE-only-Websites gemacht? Lassen Sie es uns in den Kommentaren wissen!

















