ERR_INTERNET_DISCONNECTED là một vấn đề khá phổ biến khi lướt web. Tuy nhiên, nó có thể gây khó chịu khi bạn đang thực hiện các hoạt động trực tuyến thường ngày. Nếu thiếu kinh nghiệm về công nghệ, bạn có thể không biết cách xử lý lỗi này.
May mắn thay, bạn có thể khắc phục lỗi ERR_INTERNET_DISCONNECTED một cách dễ dàng. Có thể bạn chỉ cần xóa các cấu hình WLAN hoặc tắt phần mềm diệt virus của bạn. Ngoài ra, đôi khi giải pháp cũng có thể đơn giản chỉ là kiểm tra bộ định tuyến và kết nối internet của bạn.
Trong bài viết này, chúng ta sẽ xem xét kỹ về lỗi ERR_INTERNET_DISCONNECTED và các nguyên nhân phổ biến của nó. Sau đó, chúng ta sẽ hướng dẫn bạn qua tám phương pháp để khắc phục lỗi. Hãy bắt đầu!
Lỗi ERR_INTERNET_DISCONNECTED là gì?
ERR_INTERNET_DISCONNECTED là một vấn đề thường gặp liên quan đến kết nối internet của bạn. Bạn sẽ thấy thông báo lỗi này khi trình duyệt của bạn không thể kết nối đến một trang web do thiết bị của bạn offline hoặc có yếu tố nào đó gây ảnh hưởng đến kết nối của bạn:
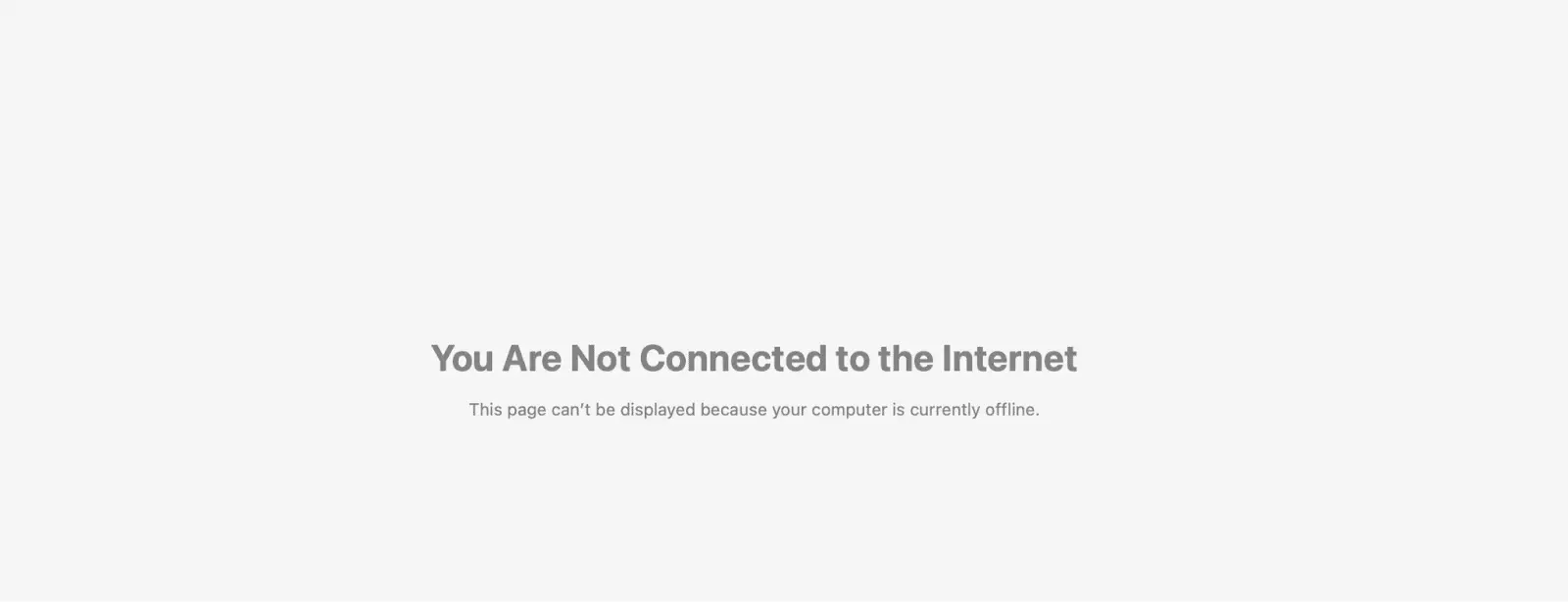 Hình ảnh: Thông báo lỗi ERR_INTERNET_DISCONNECTED trên trình duyệt Chrome
Hình ảnh: Thông báo lỗi ERR_INTERNET_DISCONNECTED trên trình duyệt Chrome
Thông điệp cũng có thể như sau nếu bạn đang sử dụng máy Mac:
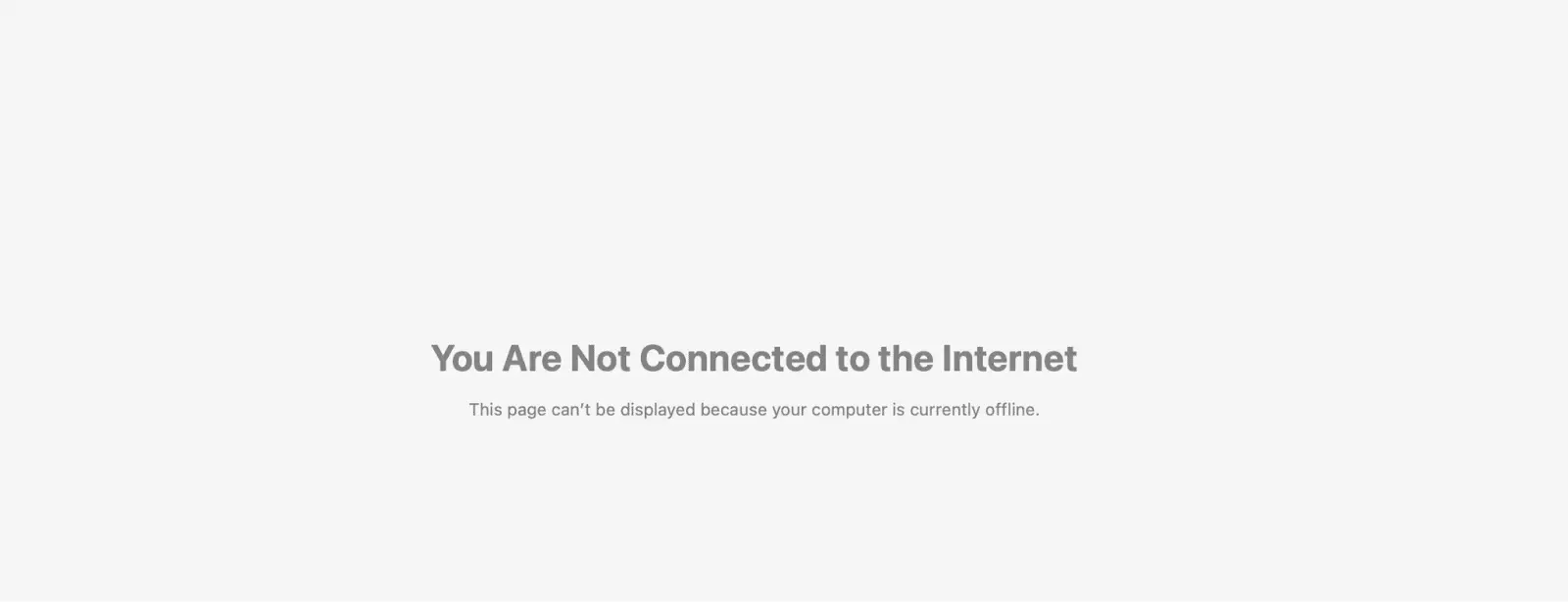 Hình ảnh: Lỗi ERR_INTERNET_DISCONNECTED trên máy Mac
Hình ảnh: Lỗi ERR_INTERNET_DISCONNECTED trên máy Mac
Thường thì lỗi ERR_INTERNET_DISCONNECTED ảnh hưởng đến người dùng Google Chrome. Tuy nhiên, nó cũng có thể xảy ra trên các trình duyệt khác.
Một số nguyên nhân chính của lỗi bao gồm các vấn đề chung về máy tính, sự cố máy chủ web hoặc thay đổi trong cài đặt mạng của bạn. Chúng tôi sẽ giải thích chi tiết hơn về điều này ở phần tiếp theo.
Nguyên nhân gây ra lỗi ERR_INTERNET_DISCONNECTED là gì?
Như chúng ta đã thảo luận ở phần trước, có một số nguyên nhân phổ biến gây ra lỗi ERR_INTERNET_DISCONNECTED. Đầu tiên, bạn có thể gặp sự cố với bộ định tuyến của mình. Điều này có thể khiến bạn mất kết nối internet hợp lệ.
Ngoài ra, nếu bạn sử dụng phần mềm diệt virus hoặc tường lửa để bảo vệ máy tính của mình, khả năng gặp phải lỗi này cao hơn. Điều này bởi vì phần mềm bảo vệ đôi khi có thể gây ngắt kết nối với mạng của bạn.
Hơn nữa, có thể đã có một sự thay đổi tự động trong cài đặt mạng của bạn cần được sửa đổi. Cookie và bộ nhớ cache của trình duyệt cũng có thể là nguyên nhân vì chúng có thể dẫn đến kết thúc phiên internet.
Cách khắc phục lỗi ERR_INTERNET_DISCONNECTED trên Google Chrome (8 Phương pháp)
Bây giờ, hãy xem tám phương pháp đơn giản để khắc phục lỗi ERR_INTERNET_DISCONNECTED trên các thiết bị Windows và Mac. Tuy nhiên, điều quan trọng đầu tiên là xác định xem có vấn đề với trình duyệt của bạn hay không.
Do đó, nếu bạn đang sử dụng trình duyệt Google Chrome, hãy thử truy cập URL của trang web bằng trình duyệt Firefox hoặc Microsoft Edge. Nếu điều này không thành công, hãy làm theo các bước trong hướng dẫn này.
1. Kiểm tra kết nối Internet của bạn
Như chúng ta đã thảo luận, kết nối internet của bạn là nguyên nhân phổ biến của lỗi ERR_INTERNET_DISCONNECTED. Do đó, bạn cần kiểm tra bộ định tuyến của mình và đảm bảo tất cả các dây cáp được kết nối chặt chẽ.
Ngoài ra, kiểm tra kết nối WiFi của bạn cũng là một ý kiến tốt. Nếu bạn đang sử dụng một điểm phát WiFi, có thể không có mạng hoạt động để cung cấp cho phiên của bạn. Ngoài ra, nếu mạng WiFi bị gián đoạn, kết nối của bạn sẽ bị mất, điều này có thể gây ra thông báo lỗi trên màn hình của bạn.
Nếu kết nối internet kém chất lượng là nguyên nhân gây ra lỗi này, hãy khởi động lại modem và router. Ngoài ra, nếu bạn đã cấu hình một VPN hoặc máy chủ proxy ở cấp độ router, bạn cũng cần đảm bảo rằng router của bạn được kết nối đúng với cổng internet.
2. Điều chỉnh cài đặt LAN của bạn
Có thể đã có một sự thay đổi tự động trong cài đặt Mạng Cục Bộ (LAN) của máy tính của bạn. Nếu đây là nguyên nhân gây ra lỗi ERR_INTERNET_DISCONNECTED, bạn cần điều chỉnh cài đặt để khởi động lại kết nối internet.
Để làm điều này trên các thiết bị Windows, hãy vào Control Panel > Network and Internet và tìm Internet Options. Sau đó, điều hướng đến Connections > LAN Settings:
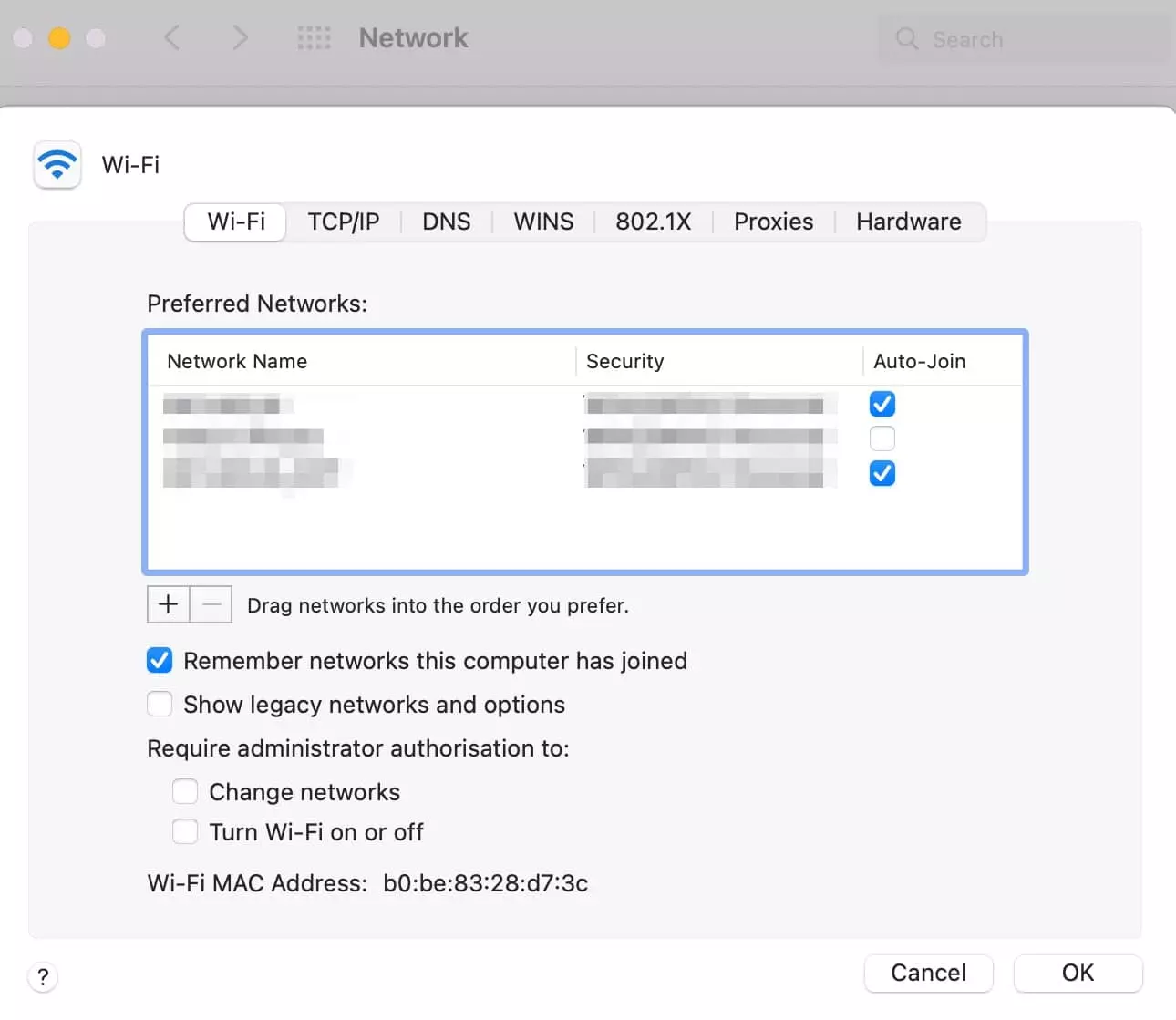 Hình ảnh: Cài đặt LAN trên Windows
Hình ảnh: Cài đặt LAN trên Windows
Dưới Cấu hình tự động, kiểm tra ô có ghi Tự động phát hiện các cài đặt. Tiếp theo, dưới Máy chủ Proxy, bỏ chọn ô có ghi Sử dụng máy chủ proxy cho mạng LAN của bạn.
Bạn có thể khắc phục lỗi ERR_INTERNET_DISCONNECTED trên Mac bằng cách vào System Preferences > Network. Sau đó, chọn mạng liên quan và nhấp vào Advanced:
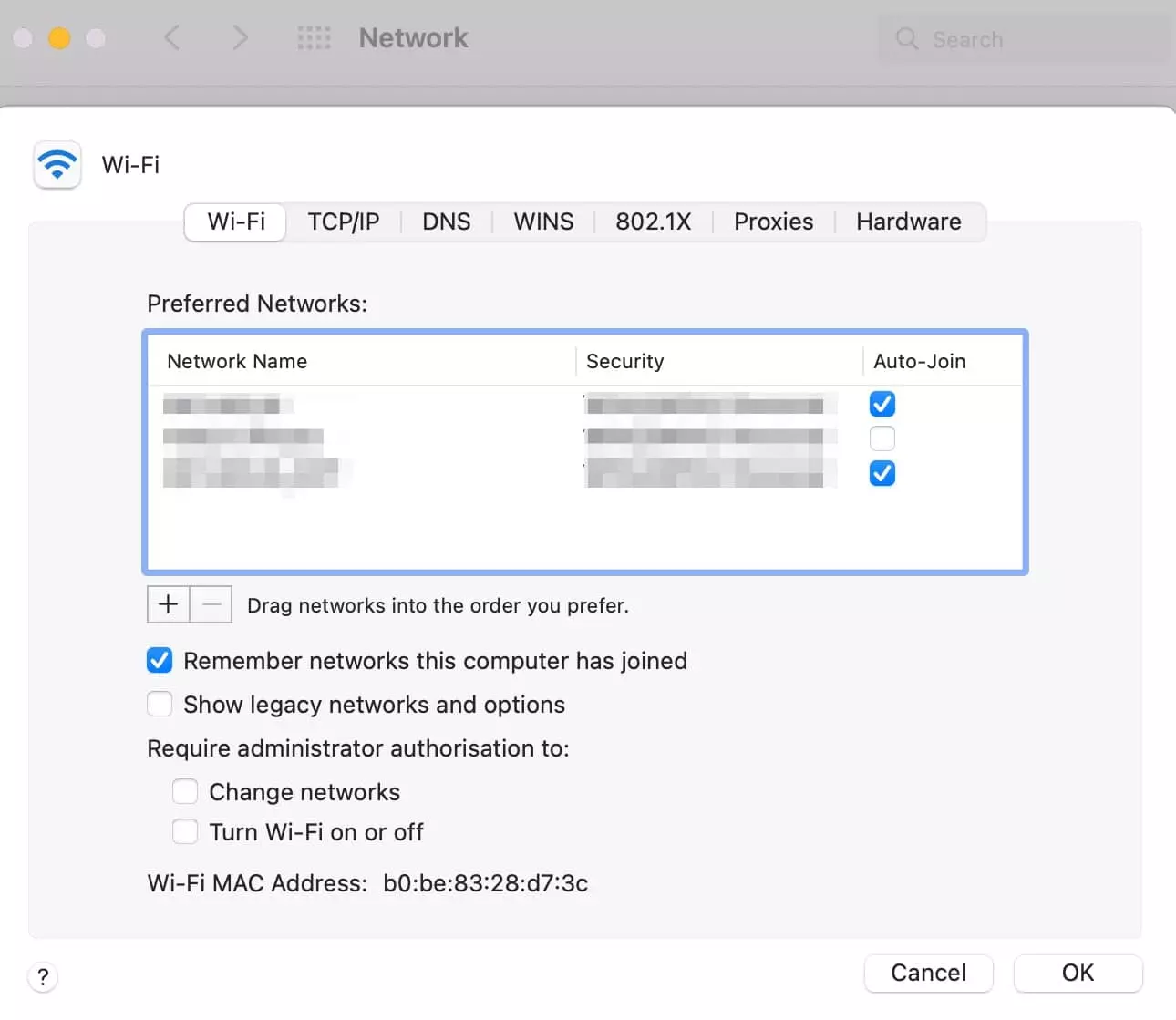 Hình ảnh: Điều chỉnh cài đặt LAN trên Mac
Hình ảnh: Điều chỉnh cài đặt LAN trên Mac
Ở đây, bạn có thể thay đổi các mạng, sắp xếp lại các mạng hoặc kiểm tra ô để ngăn máy tính của bạn ghi nhớ các mạng trước đây mà bạn đã tham gia.
Sau khi bạn đã cấu hình các cài đặt này, khởi động lại máy tính của bạn. Sau đó, hãy thử tải lại trang web trong trình duyệt để xem liệu thông báo lỗi có xuất hiện lại hay không.
3. Xóa các cấu hình WLAN
Cấu hình WLAN là các cấu hình không dây được tạo ra mỗi khi bạn kết nối tới một mạng mới. Mỗi mạng chứa các khóa bảo mật và các cài đặt khác. Chúng cho phép máy tính của bạn tự động thiết lập kết nối khi bạn khám phá lại mạng đó.
Tuy nhiên, nếu một cấu hình WLAN có các cài đặt đã lỗi thời hoặc không chính xác, nó có thể gây cản trở kết nối internet của bạn.
Để xóa các cấu hình WLAN trên Windows, hãy vào Start > Settings > Network & Internet > WiFi > Manage known networks:
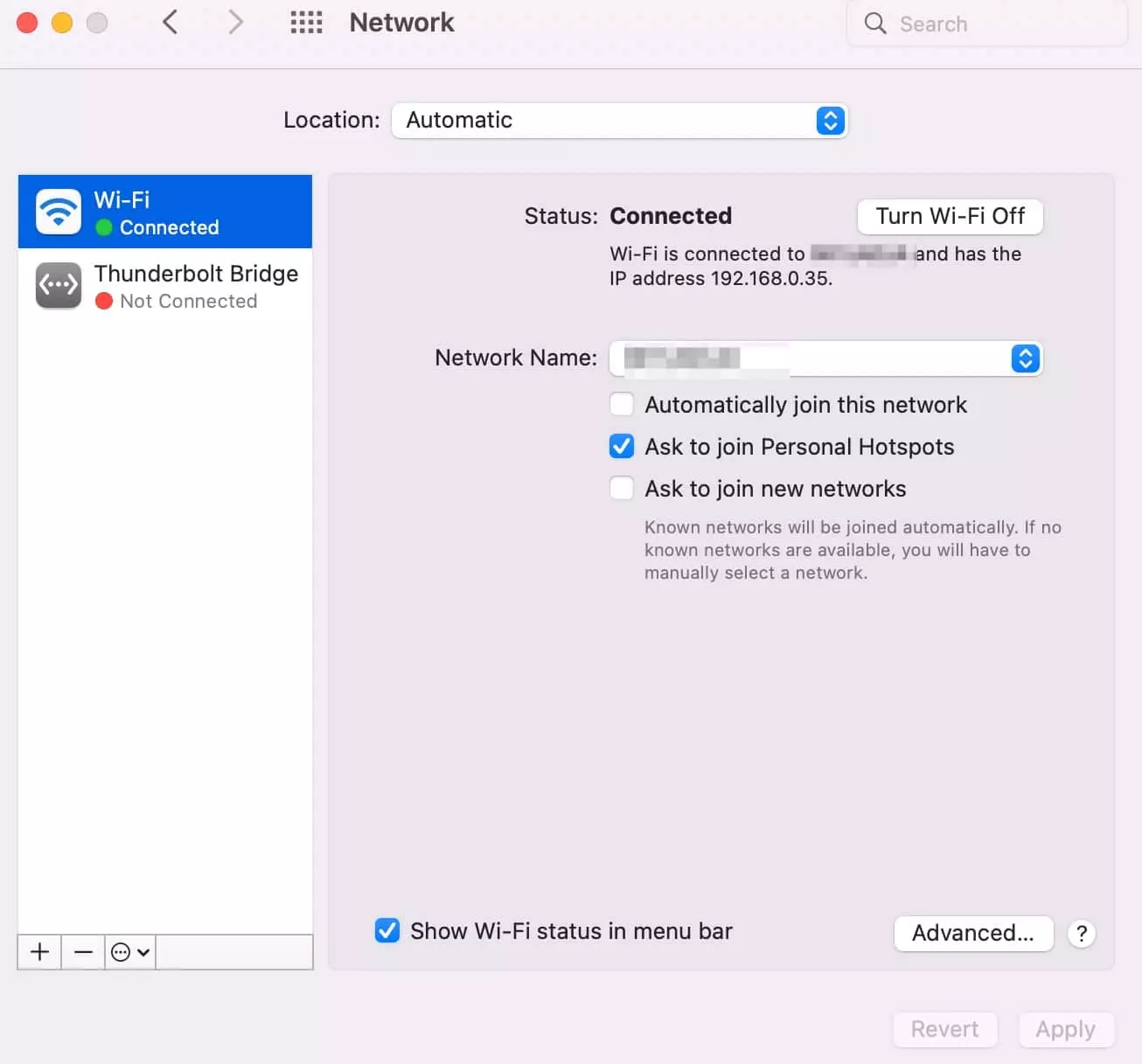 Hình ảnh: Quản lý các mạng đã biết trên Windows
Hình ảnh: Quản lý các mạng đã biết trên Windows
Ở đây, bạn có thể thấy tất cả các mạng không dây mà bạn đã kết nối. Tìm mạng bạn muốn xóa và chọn Forget. Sau đó, khởi động lại máy tính của bạn.
Đối với người dùng Mac, hãy vào System Preferences > Network:
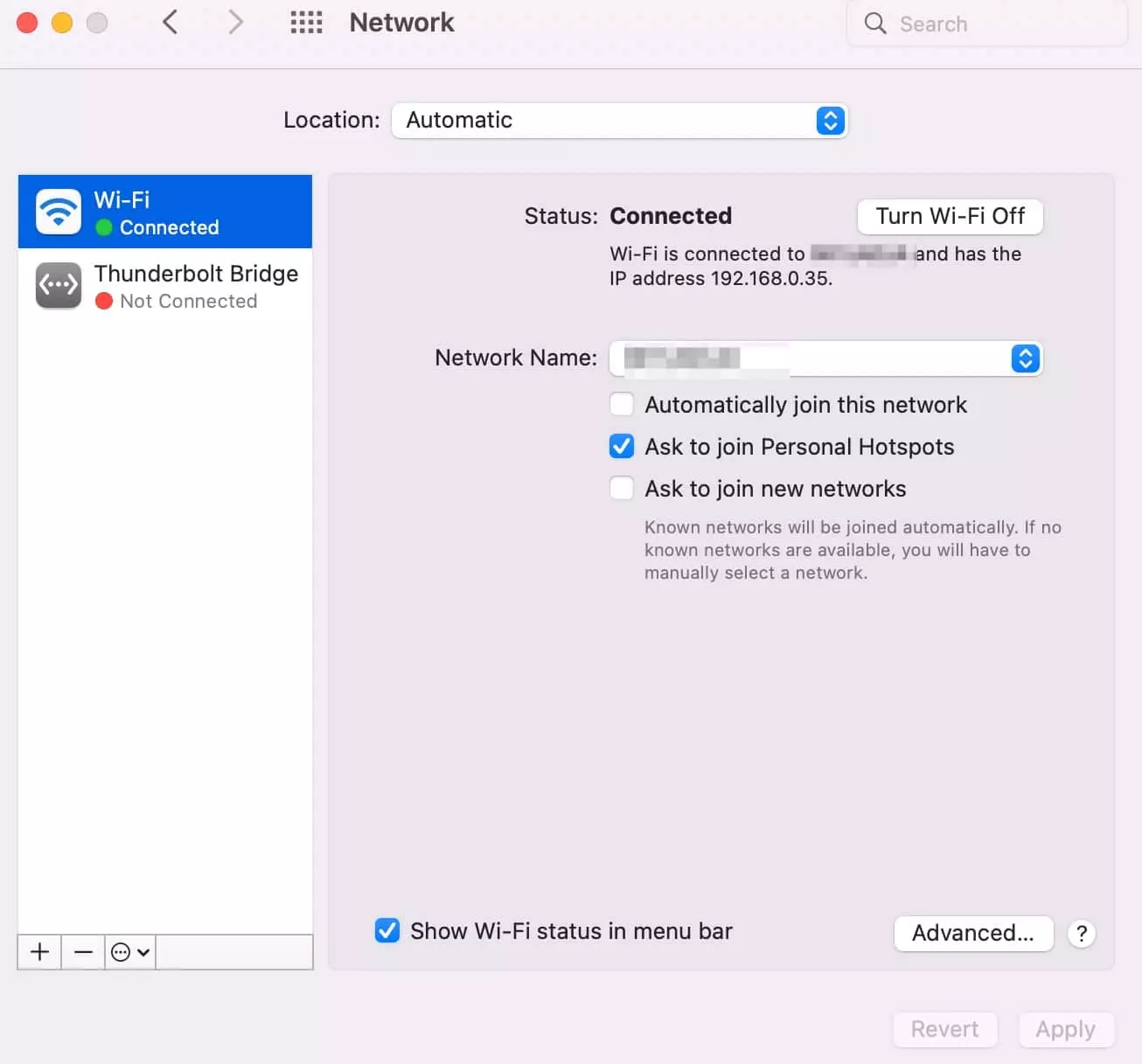 Hình ảnh: Chỉnh sửa cài đặt mạng trên Mac
Hình ảnh: Chỉnh sửa cài đặt mạng trên Mac
Ở đây, nhấp vào WiFi trong thanh bên và sau đó chọn Advanced. Bây giờ, tìm mạng bạn muốn xóa và nhấp vào biểu tượng - để xóa nó:
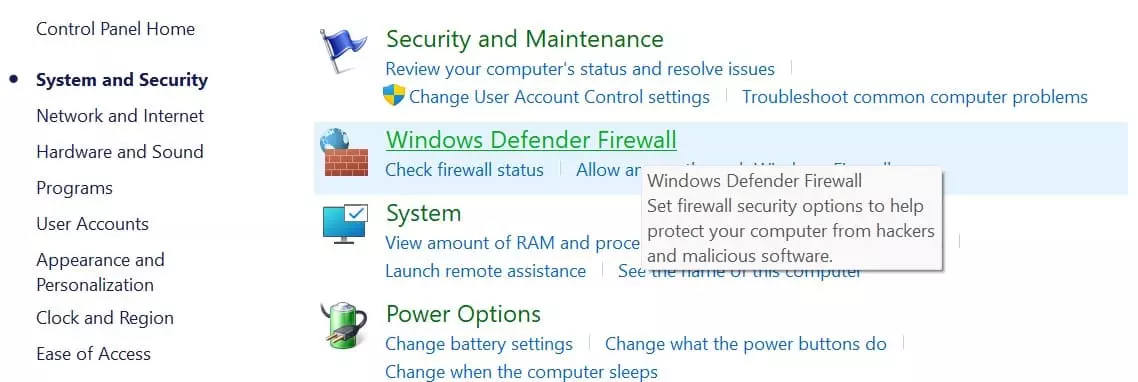 Hình ảnh: Xóa các cấu hình mạng không dây trên Mac
Hình ảnh: Xóa các cấu hình mạng không dây trên Mac
Cuối cùng, nhấp Apply và khởi động lại máy tính của bạn.
4. Tạm thời tắt phần mềm diệt virus của bạn
Nếu bạn đã cài đặt một chương trình diệt virus trên máy tính của bạn, có thể nó gây cản trở kết nối internet của bạn. Tuy nhiên, bạn có thể tạm thời tắt phần mềm diệt virus để xem xét liệu đó có phải là nguyên nhân gây ra vấn đề hay không. Miễn là bạn khôi phục chương trình càng sớm càng tốt, máy tính của bạn sẽ không bị đặt vào rủi ro.
Để bắt đầu trên Windows, vào Control Panel > Programs > Programs & Features > Uninstall a Program:
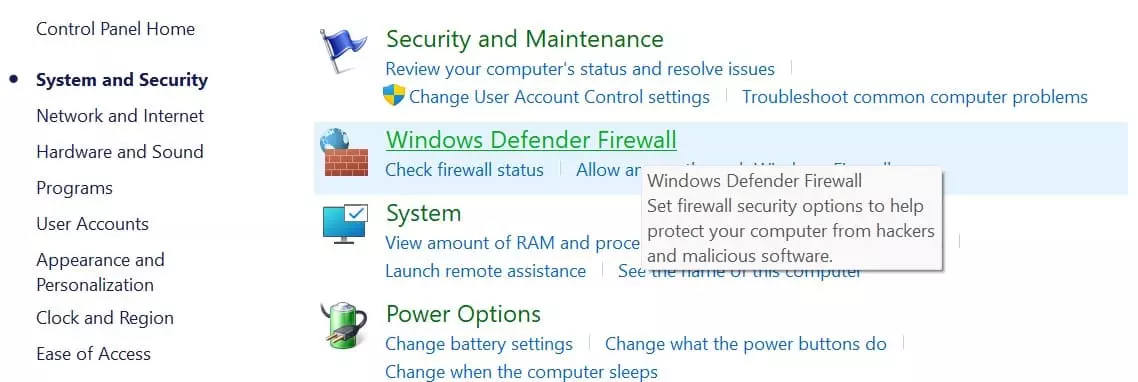 Hình ảnh: Gỡ cài đặt một chương trình trên Windows
Hình ảnh: Gỡ cài đặt một chương trình trên Windows
Tìm và gỡ cài đặt phần mềm diệt virus của bạn. Điều này đơn giản như vậy.
Tuy nhiên, một số chương trình có thể yêu cầu bạn mở và tắt chương trình bằng cách sử dụng cài đặt ứng dụng. Điều này đặc biệt đúng nếu thiết bị của bạn là một máy Mac.
Nếu lúc này lỗi ERR_INTERNET_DISCONNECTED biến mất, bạn sẽ biết rằng chương trình diệt virus của bạn là nguyên nhân gây ra vấn đề. Trong trường hợp này, bạn có thể cần cài đặt lại phiên bản phần mềm mới hơn hoặc chọn một nhà cung cấp khác.
5. Tắt tường lửa của bạn
Tường lửa là một giao thức bảo mật giám sát và lọc lưu lượng trên máy tính của bạn. Nó đặt ở giữa mạng riêng và Internet công cộng để chặn các cuộc tấn công độc hại.
Tuy nhiên, tương tự như phần mềm diệt virus, tường lửa của bạn đôi khi có thể gây cản trở cho phiên kết nối Internet của bạn. Do đó, hãy xem xét tắt tường lửa để khắc phục lỗi.
Để làm điều này trên Windows, hãy vào Control Panel bằng cách nhấn Windows Key + I. Ở đây, nhấp vào System & Security > Windows Defender Firewall:
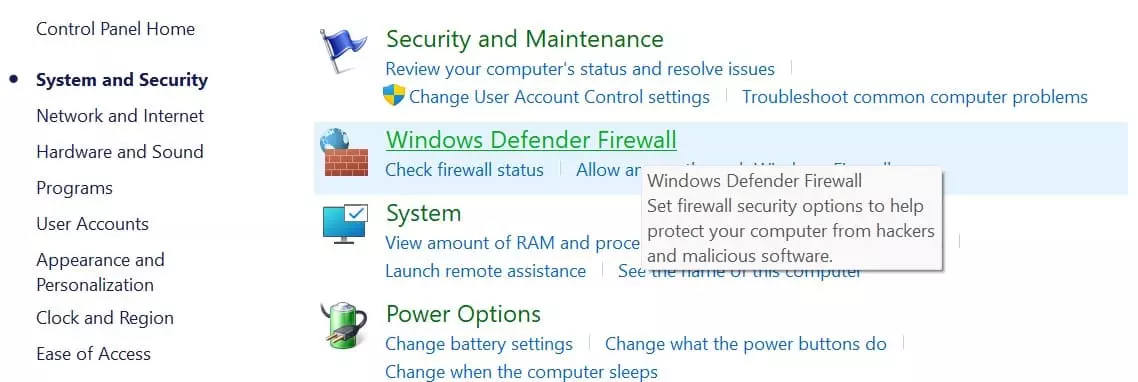 Hình ảnh: Màn hình Windows Defender Firewall
Hình ảnh: Màn hình Windows Defender Firewall
Từ menu bên trái, nhấp vào Turn Windows Firewall on or off. Sau đó, chọn ô có ghi Turn off Windows Firewall:
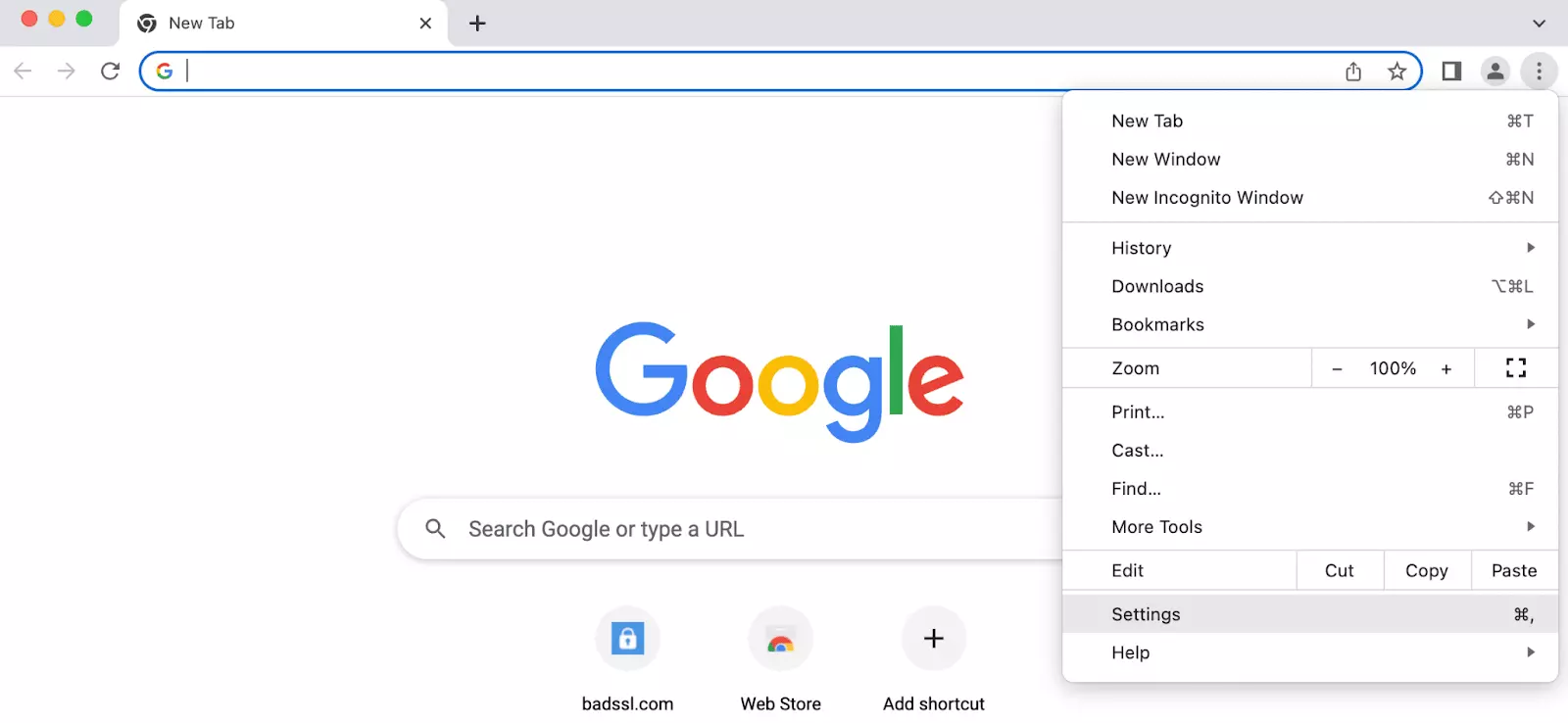 Hình ảnh: Tắt tường lửa trên Windows
Hình ảnh: Tắt tường lửa trên Windows
Sau đó, khởi động lại máy tính của bạn để xem xem lỗi đã được khắc phục hay chưa.
Bạn có thể tắt tường lửa trên Mac bằng cách nhấp vào biểu tượng Apple ở góc trên cùng bên trái của màn hình và vào System Settings > Network > Firewall. Sau đó, chọn thanh trượt bên cạnh Firewall để bật hoặc tắt nó. Lưu ý rằng văn bản giao diện có thể hơi khác nhau tùy thuộc vào phiên bản macOS bạn đang chạy trên máy tính của bạn.
6. Xóa dữ liệu duyệt của bạn
Cookie và dữ liệu cache có thể là nguyên nhân khác kết thúc phiên internet sớm. Do đó, bạn có thể thử xóa dữ liệu duyệt của mình để giải quyết các vấn đề kết nối.
Trên Chrome, chọn ba chấm dọc và nhấp vào Settings:
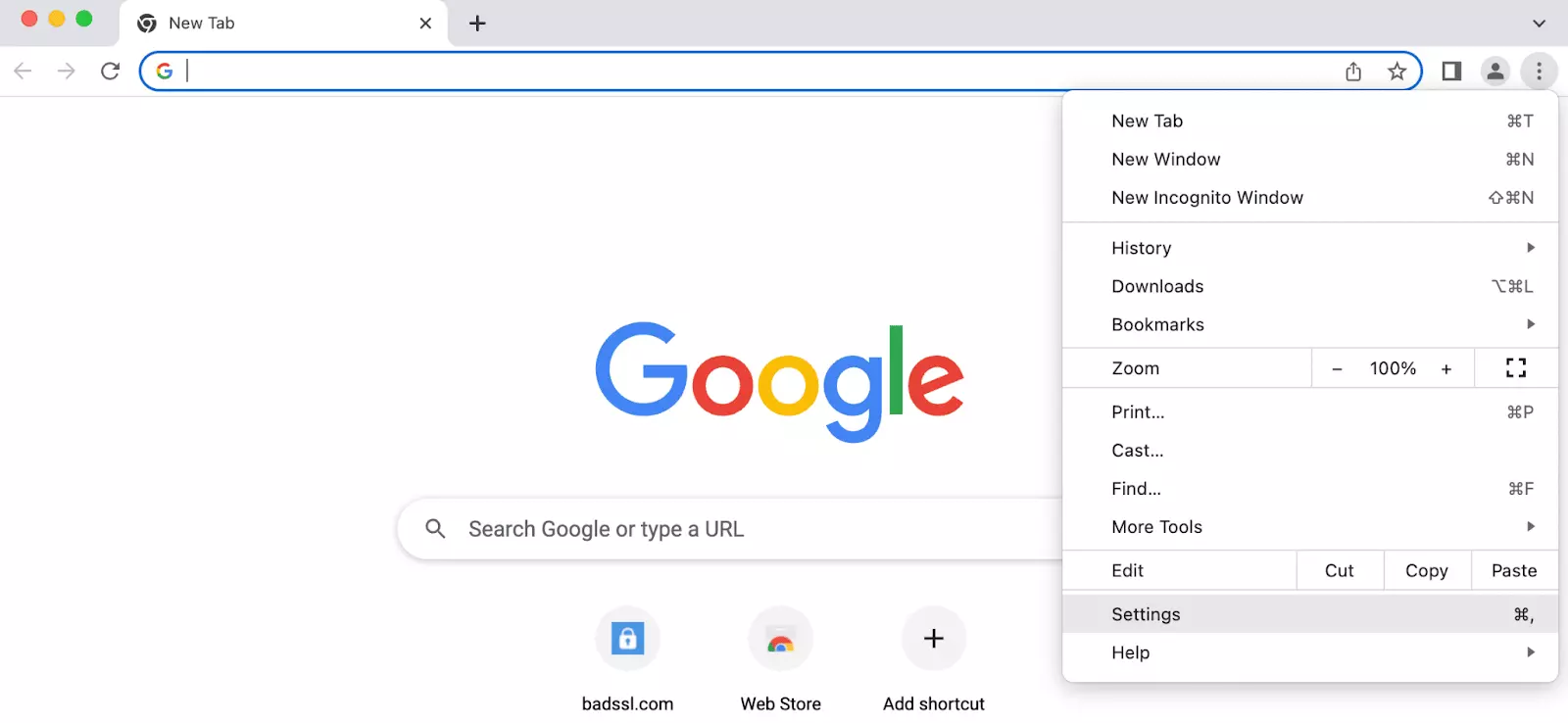 Hình ảnh: Bật cài đặt Google Chrome
Hình ảnh: Bật cài đặt Google Chrome
Cuộn xuống Privacy and security và chọn Clear browsing data:
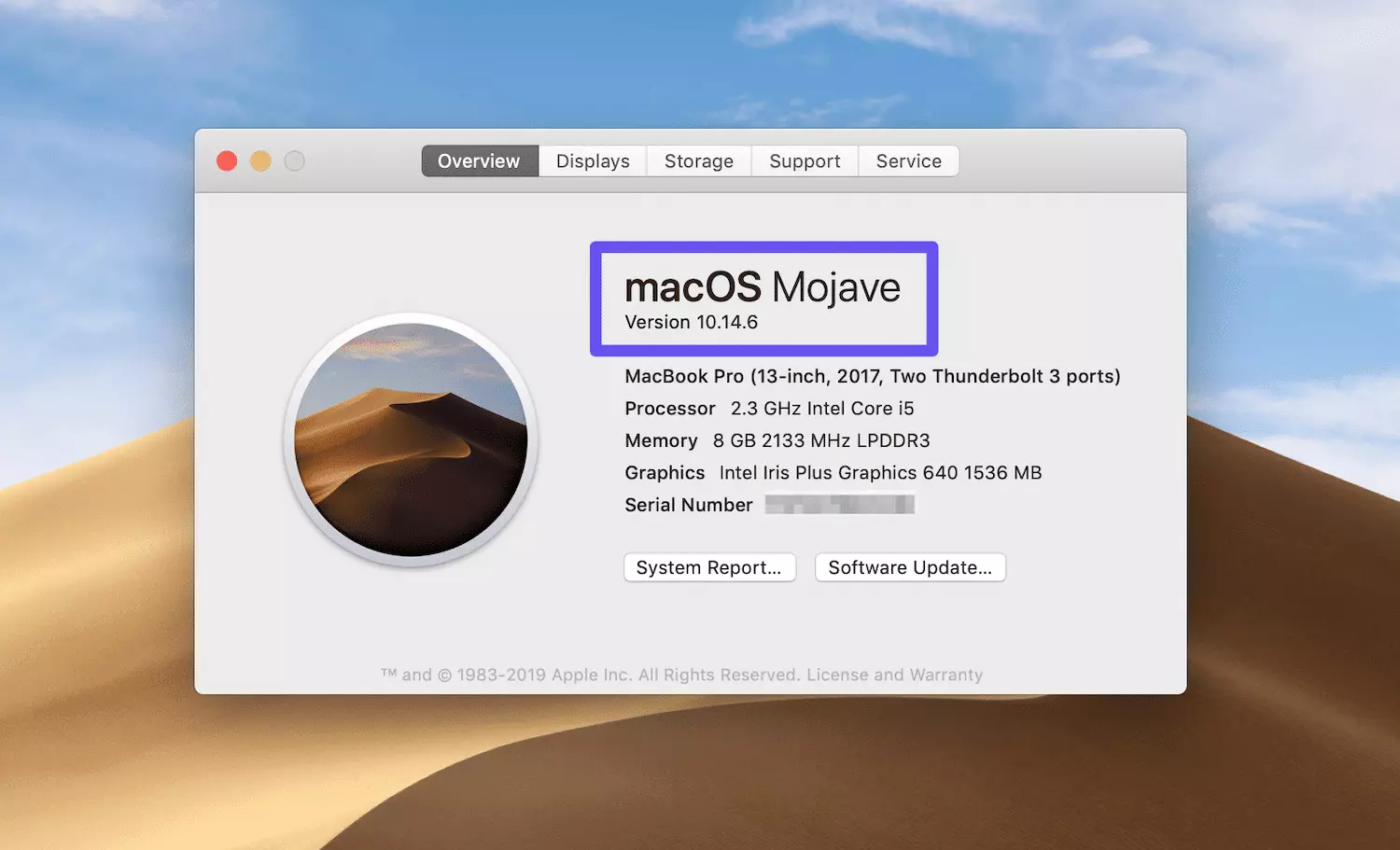 Hình ảnh: Tìm phần quyền riêng tư và bảo mật và xóa dữ liệu duyệt
Hình ảnh: Tìm phần quyền riêng tư và bảo mật và xóa dữ liệu duyệt
Bây giờ, bạn có thể chọn Cookies and other site data, Cached images and files, hoặc Browser history. Đảm bảo rằng bạn chọn ít nhất hai tùy chọn đầu tiên. Sau đó, nhấp Clear data để xóa bộ nhớ cache của Google.
Sau này trong bài viết này, chúng tôi cũng sẽ chỉ cho bạn cách làm điều này trên các trình duyệt hàng đầu khác!
7. Thiết lập lại cấu hình TCP/ IP/ DNS
Bằng cách thiết lập lại địa chỉ IP và TCP/ IP của bạn bằng dòng lệnh Command Prompt, bạn cũng có thể khắc phục kết nối internet của mình. Ngoài ra, bạn có thể thử xóa bộ nhớ cache DNS.
Để bắt đầu với phương pháp này trên Windows, nhấn Windows Key + S để tìm kiếm Command Prompt. Sau đó, nhập các lệnh sau để thiết lập lại TCP và IP:
netsh winsock reset netsh int ip reset ipconfig /release ipconfig /renewĐể xóa bộ nhớ cache DNS, hãy thêm lệnh sau:
ipconfig /flushdnsSau mỗi lệnh, nhấn phím Enter để chạy nó. Sau đó, hãy thử khởi động lại hệ thống của bạn.
Nếu bạn đang sử dụng Mac, hãy vào System Settings > Network. Nhấp vào mạng của bạn, nhấp vào Details và cuối cùng, chọn TCP/IP. Bây giờ chọn Renew DHCP Lease để làm mới các cài đặt.
Bạn cũng cần xóa bộ nhớ cache DNS. Lệnh chính xác sẽ phụ thuộc vào phiên bản macOS bạn đang chạy trên máy tính của bạn.
Đầu tiên, chọn biểu tượng Apple ở góc trên cùng bên trái của màn hình và nhấp vào About This Mac. Bạn sẽ nhìn thấy phiên bản của mình:
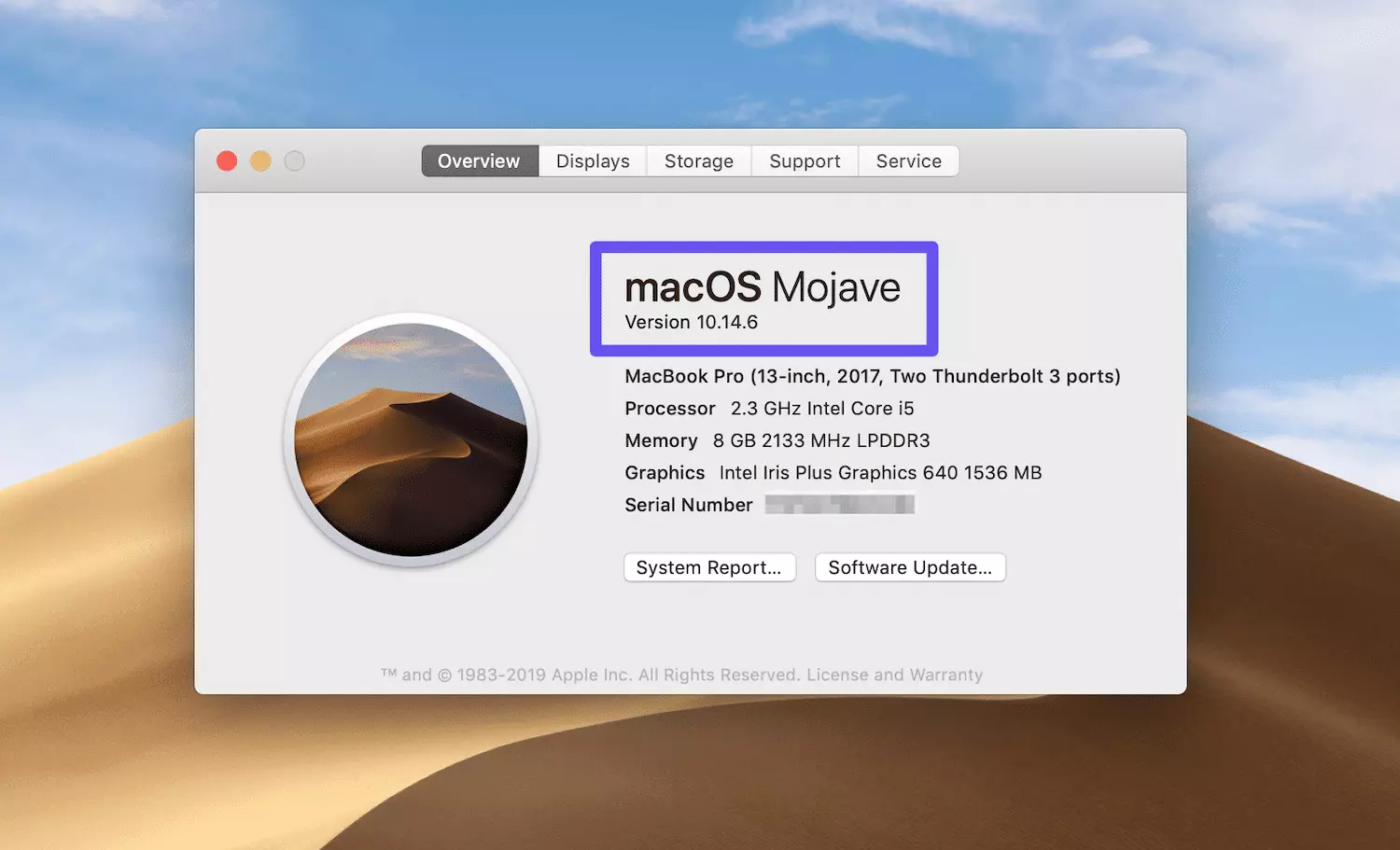 Hình ảnh: Cách tìm phiên bản macOS của bạn
Hình ảnh: Cách tìm phiên bản macOS của bạn
Sau đó, chúng tôi khuyên bạn làm theo các bước được liệt kê trong hướng dẫn của chúng tôi về cách xóa bộ nhớ cache DNS trên các thiết bị Mac. Ở đây, chúng tôi bao gồm tất cả các lệnh và chỉ cho bạn cách nhập một trong hệ thống của bạn.
8. Cập nhật Trình điều khiển Windows của bạn
Trình điều khiển Windows quản lý tất cả các cấu hình trên máy tính của bạn, từ cấu hình hiển thị đến cách giao tiếp với phần mềm. Nếu bạn nghĩ rằng lỗi ERR_INTERNET_DISCONNECTED bắt nguồn từ thiết bị của bạn chứ không phải từ trình duyệt, hãy cập nhật trình điều khiển Windows của bạn.
Một số nhà sản xuất Windows có các ứng dụng riêng để giúp bạn làm điều này. Ví dụ, HP cung cấp ứng dụng HP Support Assistant. Tuy nhiên, nếu bạn không có quyền truy cập vào ứng dụng, bạn cũng có thể cập nhật trình điều khiển Windows của mình thông qua Windows Update.
Mở thanh Search và nhập "device manager". Sau đó, nhấp vào Device Manager:
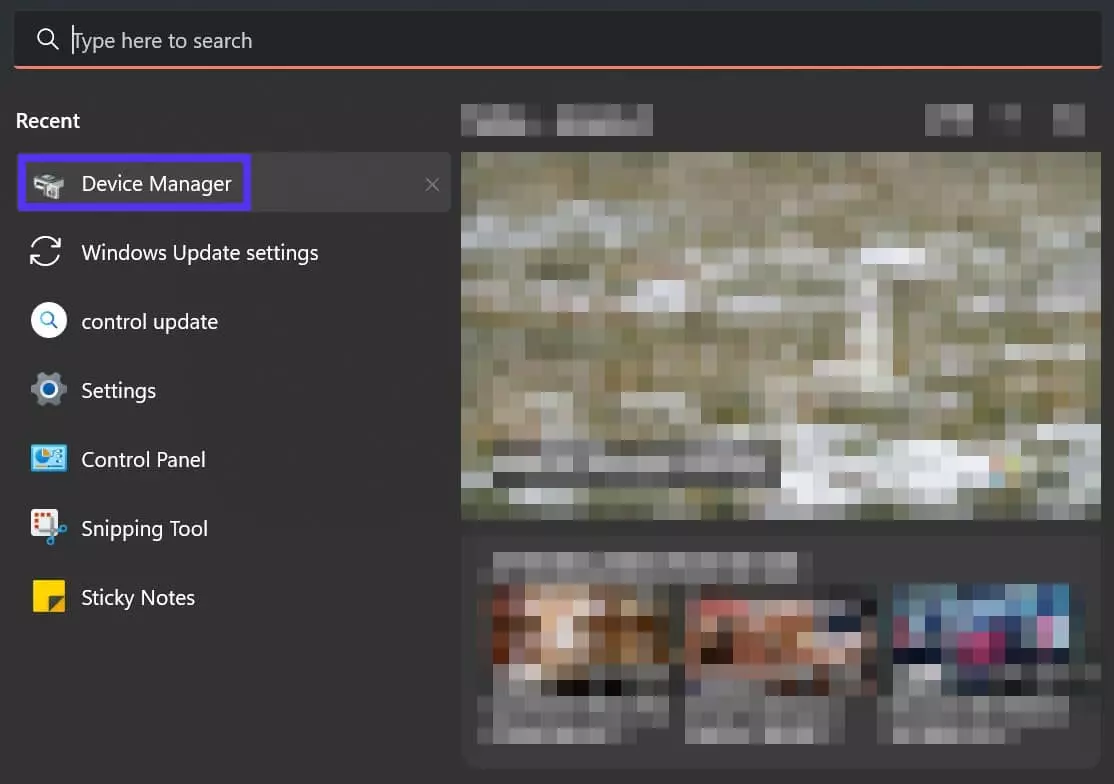 Hình ảnh: Truy cập Device Manager trên Windows
Hình ảnh: Truy cập Device Manager trên Windows
Bây giờ, nhấp chuột phải vào thiết bị bạn muốn cập nhật và chọn Update driver:
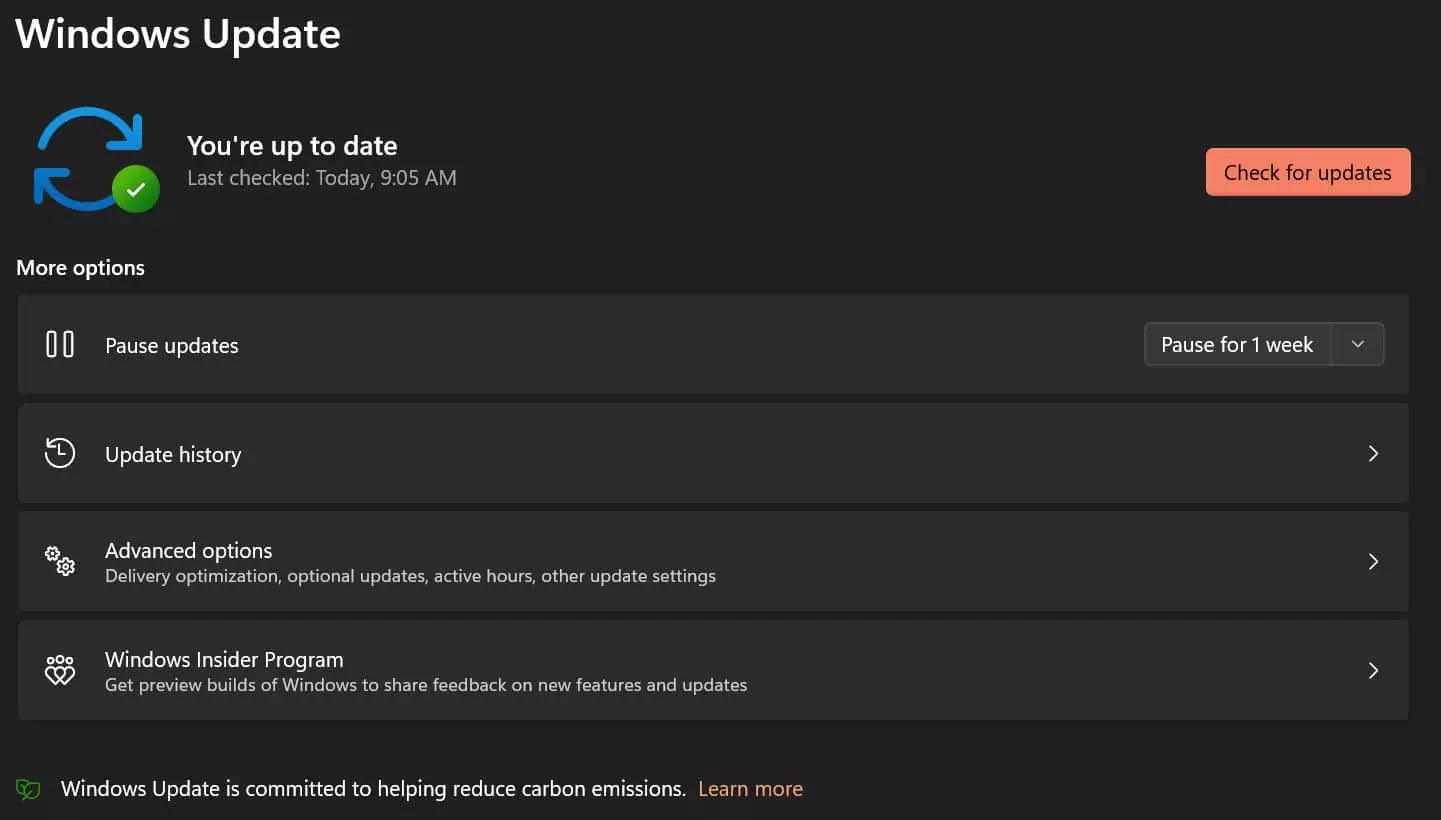 Hình ảnh: Cập nhật trình điều khiển trên Windows
Hình ảnh: Cập nhật trình điều khiển trên Windows
Bạn sẽ thấy một cửa sổ xuất hiện yêu cầu bạn nơi bạn muốn máy tính của bạn tìm kiếm các bản cập nhật. Hãy chọn Search automatically for drivers. Nếu Windows tìm thấy bản cập nhật trình điều khiển mới, bạn sẽ có thể chọn nó và cài đặt.
Lưu ý rằng việc cập nhật thường xuyên trình điều khiển Windows của bạn cũng có thể ngăn chặn các vấn đề với trình điều khiển của nó. Bạn có thể tìm bất kỳ cập nhật có sẵn nào bằng cách vào Settings > Windows Update:
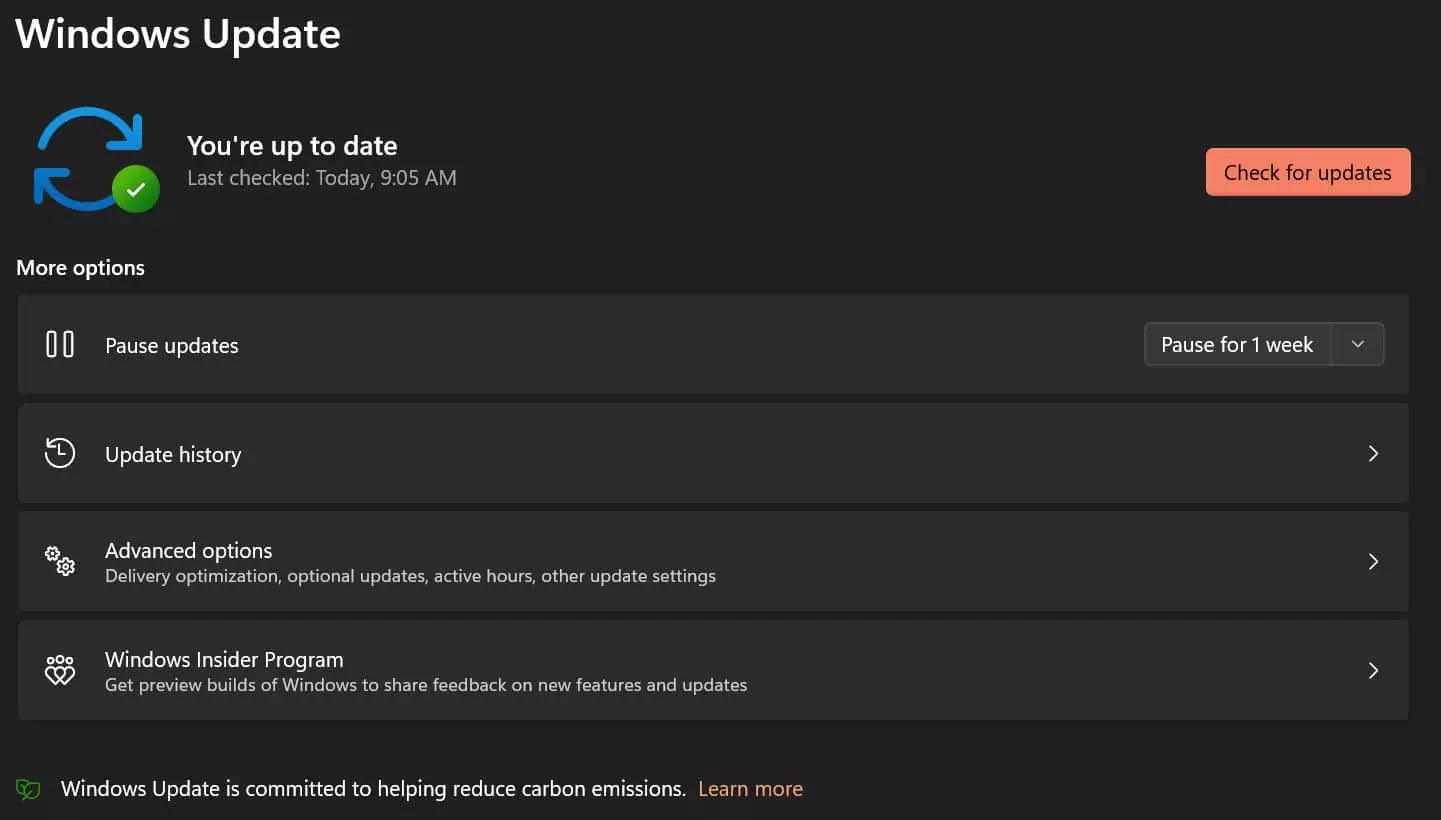 Hình ảnh: Quản lý cập nhật trên Windows
Hình ảnh: Quản lý cập nhật trên Windows
Windows sẽ tự động tìm kiếm các cập nhật và hiển thị chúng ở đây. Bạn cũng có thể nhấp vào Check for updates để xác nhận bạn đang chạy phiên bản Windows mới nhất.
Cách khắc phục lỗi ERR_INTERNET_DISCONNECTED trên các trình duyệt khác
Mặc dù lỗi ERR_INTERNET_DISCONNECTED thường gặp trong Google Chrome, nó có thể xuất hiện trên hầu hết các trình duyệt. Nhiều mẹo chúng tôi đã trình bày vẫn còn liên quan vì chúng liên quan đến cài đặt máy tính của bạn.
Tuy nhiên, chúng tôi cũng sẽ chỉ cho bạn cách xóa bộ nhớ cache trình duyệt trên các trình duyệt khác. Hãy bắt đầu với Brave!
Brave
Để khắc phục lỗi ERR_INTERNET_DISCONNECTED trong trình duyệt Brave, nhập "brave://settings/" vào thanh tìm kiếm. Sau đó, cuộn xuống và chọn System:
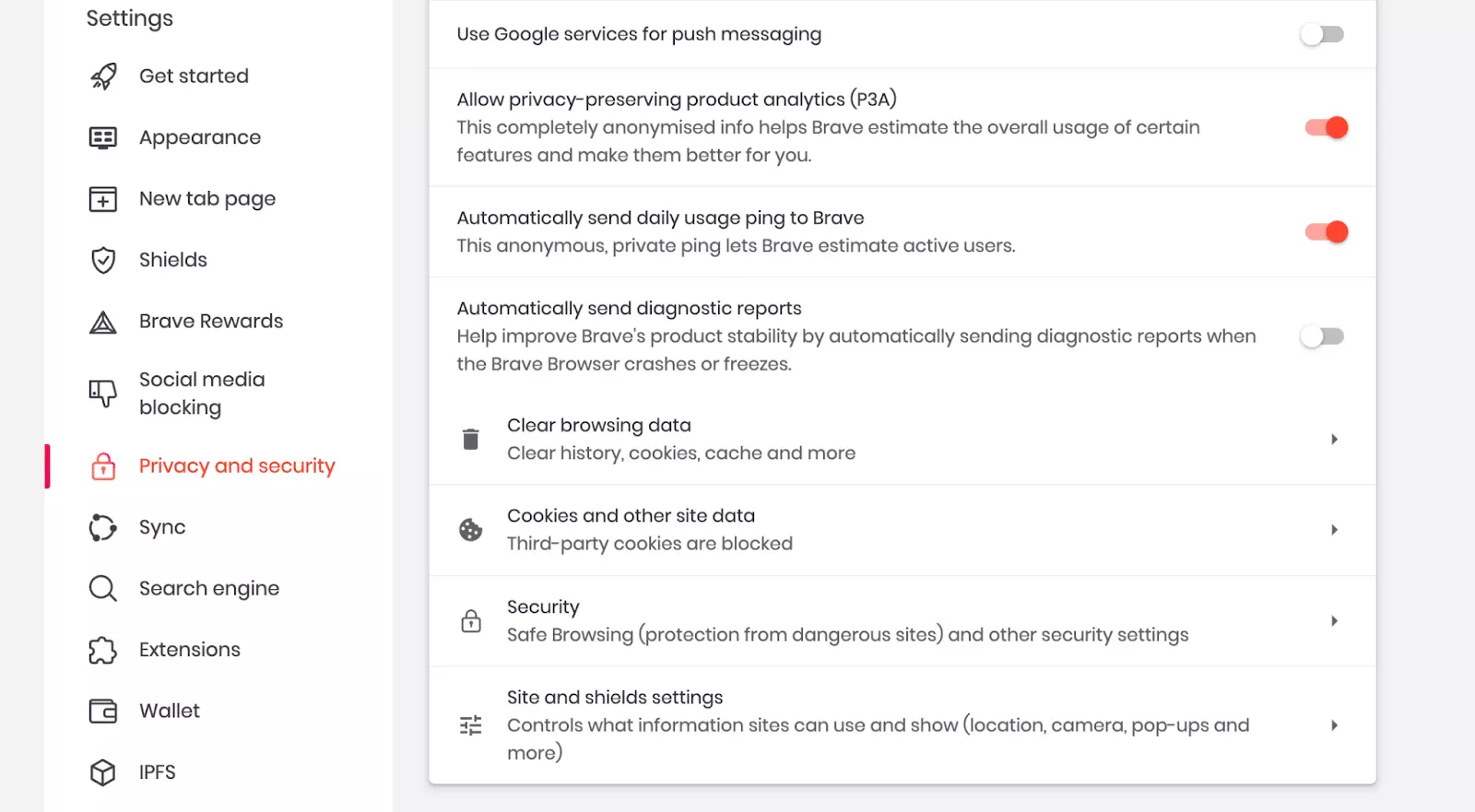 Hình ảnh: Cài đặt hệ thống trong trình duyệt Brave
Hình ảnh: Cài đặt hệ thống trong trình duyệt Brave
Bây giờ, mở cài đặt chuyển tiếp của máy tính của bạn. Điều này sẽ đưa bạn đến một trang phụ của cài đặt Windows của bạn nơi bạn có thể tắt cấu hình Tự động phát hiện cài đặt. Sau đó, hãy thử kết nối lại với internet.
Để xóa cookie và bộ nhớ cache trình duyệt Brave của bạn, chuyển sang Privacy and security:
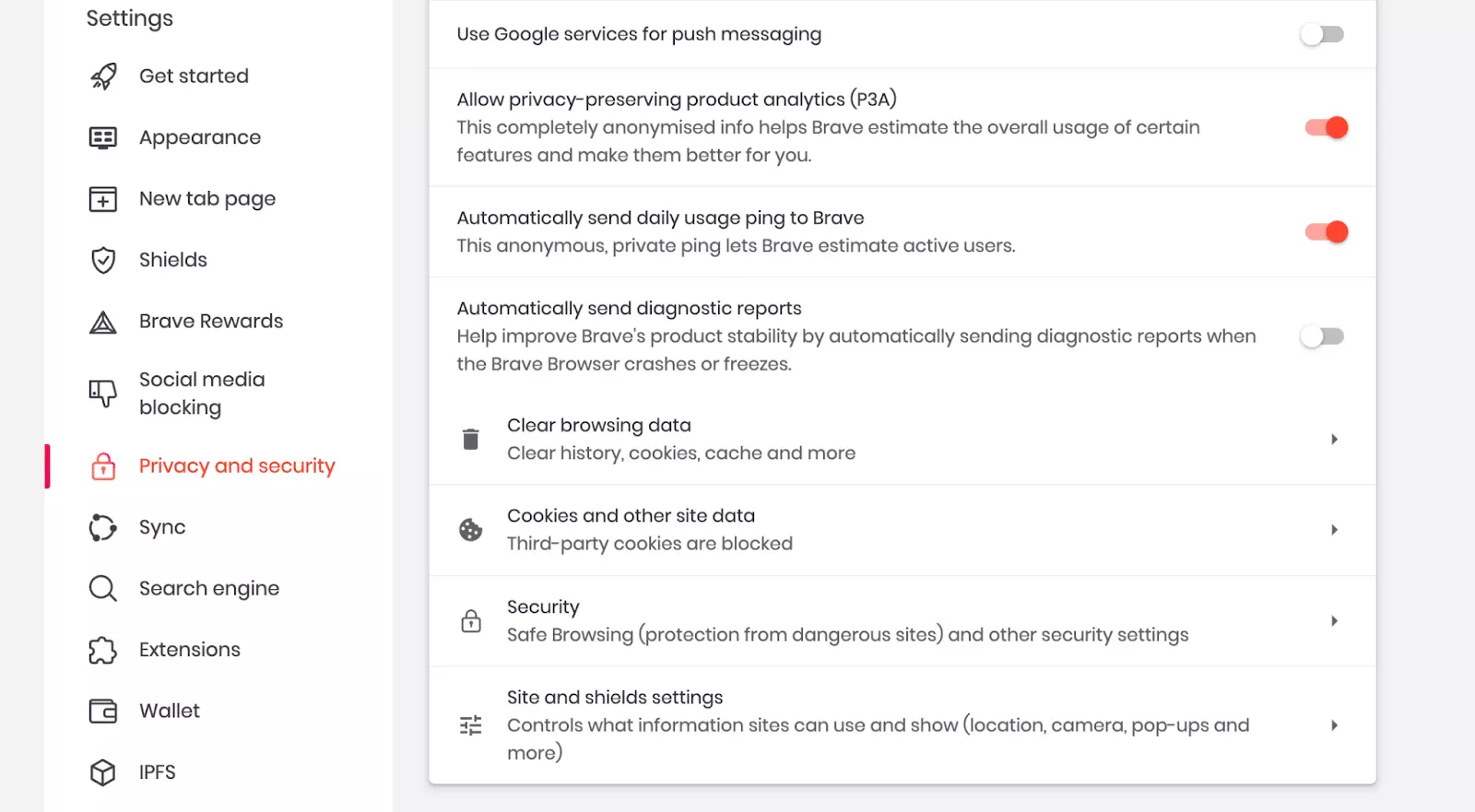 Hình ảnh: Xóa cookie và bộ nhớ cache trong trình duyệt Brave
Hình ảnh: Xóa cookie và bộ nhớ cache trong trình duyệt Brave
Sau đó, nhấp vào Clear browsing data và chọn các tùy chọn phù hợp với bạn.
Mozilla Firefox
Nếu bạn gặp lỗi ERR_INTERNET_DISCONNECTED trong Mozilla Firefox, hãy thử xóa bộ nhớ cache. Nhấp vào ba dấu ngang theo chiều ngang trong trình duyệt và chọn Settings.
Tiếp theo, vào Privacy & Security và tìm Cookies and site data:
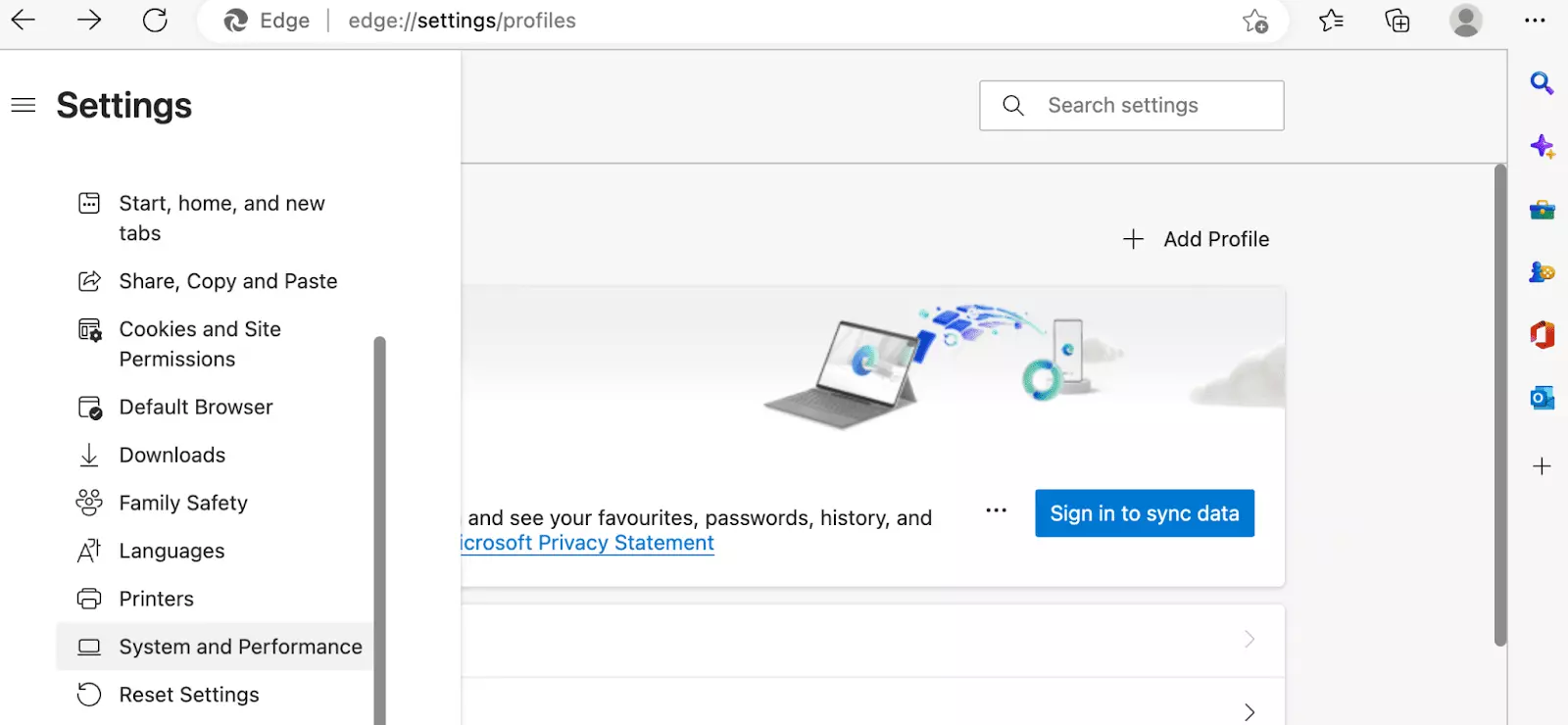 Hình ảnh: Xóa cookie và dữ liệu trang web trong Mozilla Firefox
Hình ảnh: Xóa cookie và dữ liệu trang web trong Mozilla Firefox
Sau đó, chọn Clear Data và thực hiện lựa chọn của bạn. Nhấp Clear để xác nhận hành động và khởi động lại máy tính của bạn.
Microsoft Edge
Để khắc phục lỗi ERR_INTERNET_DISCONNECTED trong trình duyệt Microsoft Edge, nhập "edge://settings/" vào thanh tìm kiếm để mở cài đặt trình duyệt. Sau đó, chọn ba dấu ngang và nhấp vào System and Performance:
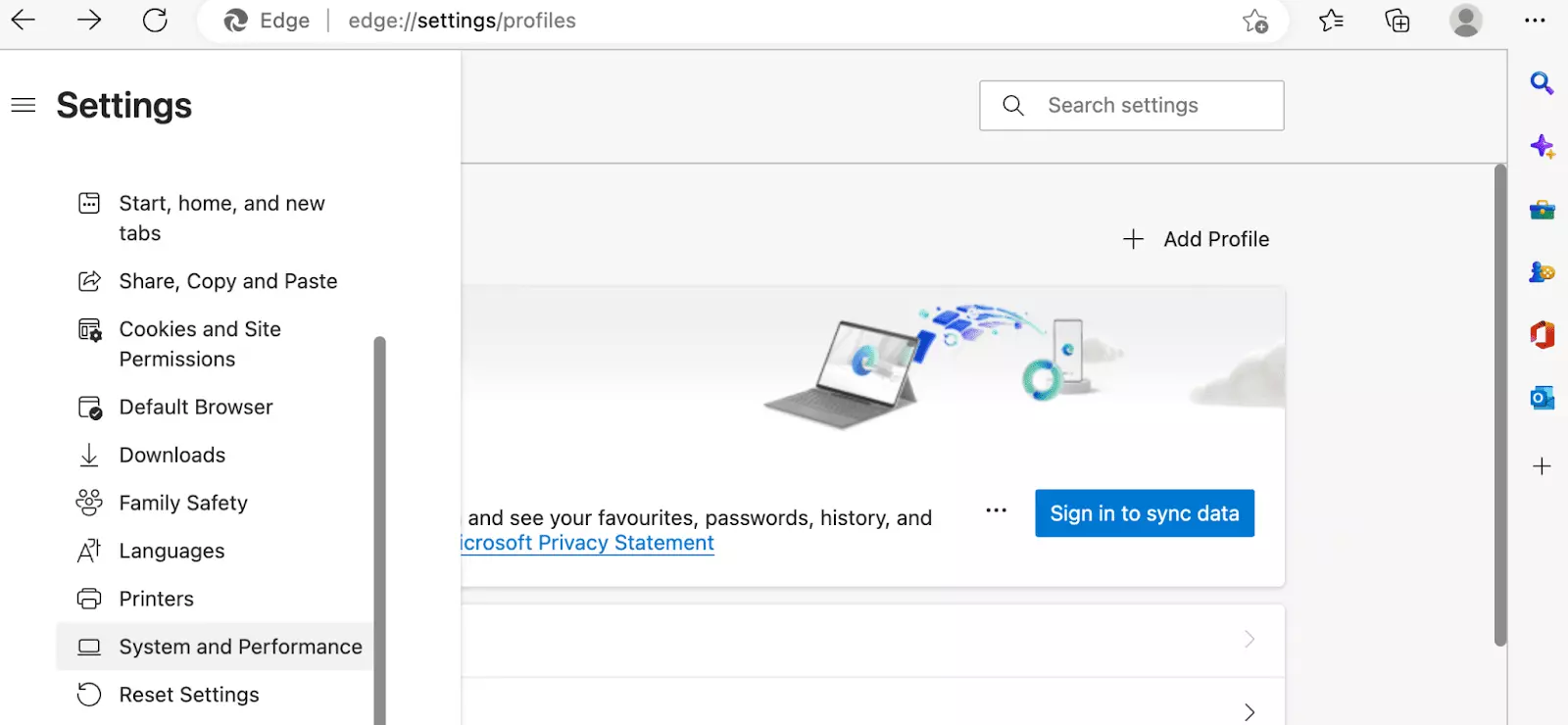 Hình ảnh: Cài đặt hệ thống và hiệu suất trong trình duyệt Microsoft Edge
Hình ảnh: Cài đặt hệ thống và hiệu suất trong trình duyệt Microsoft Edge
Bây giờ, mở cài đặt chuyển tiếp của máy tính của bạn và đảm bảo rằng ô Auto Proxy Discovery đã được bỏ chọn:
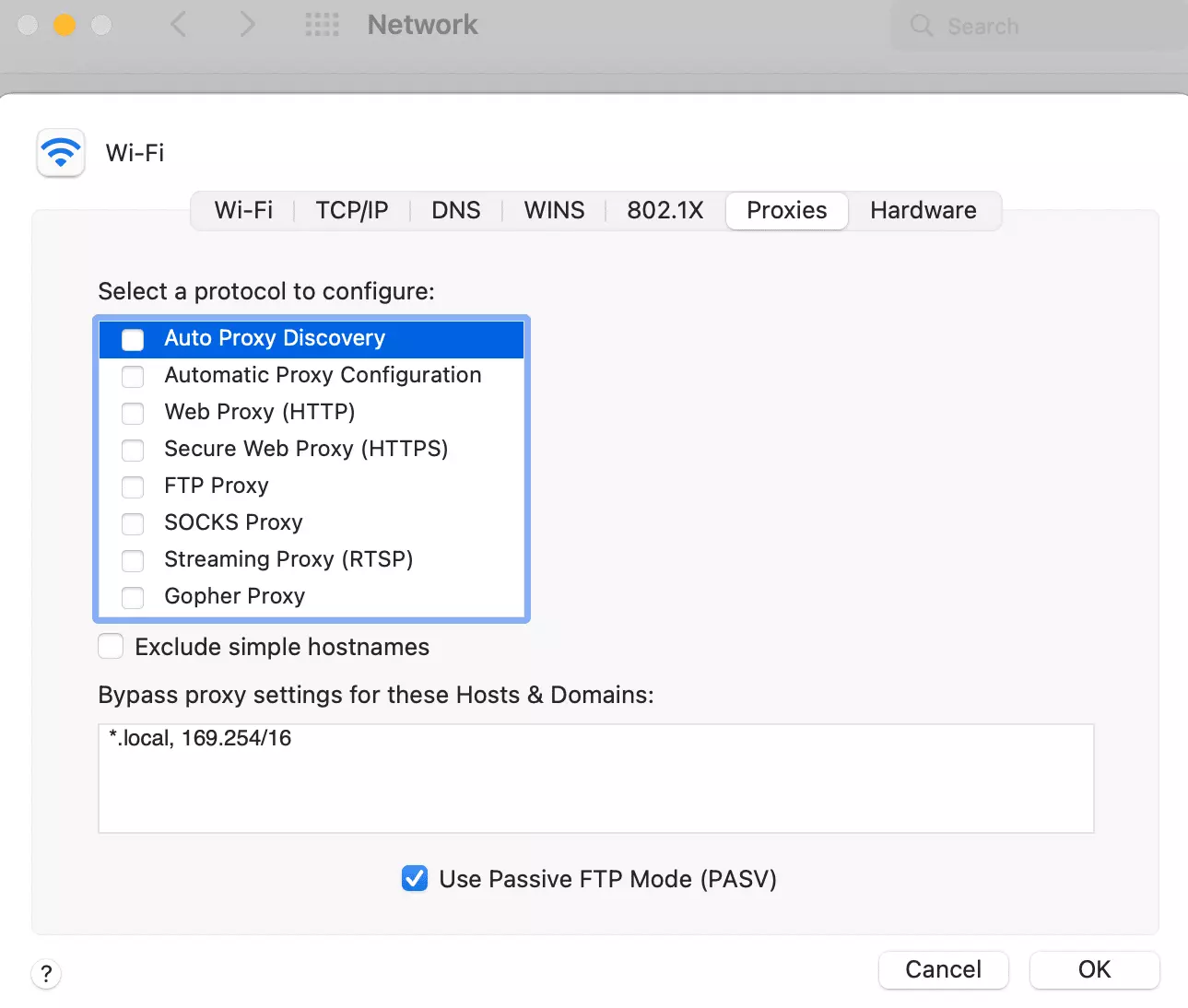 Hình ảnh: Tắt khám phá Proxy trong trình duyệt Microsoft Edge
Hình ảnh: Tắt khám phá Proxy trong trình duyệt Microsoft Edge
Nếu điều này không hoạt động, bạn có thể thử xóa bộ nhớ cache bằng cách quay trở lại Settings và chọn Privacy, Search, and Services. Sau đó, dưới Clear browsing data, nhấp vào Choose what to clear:
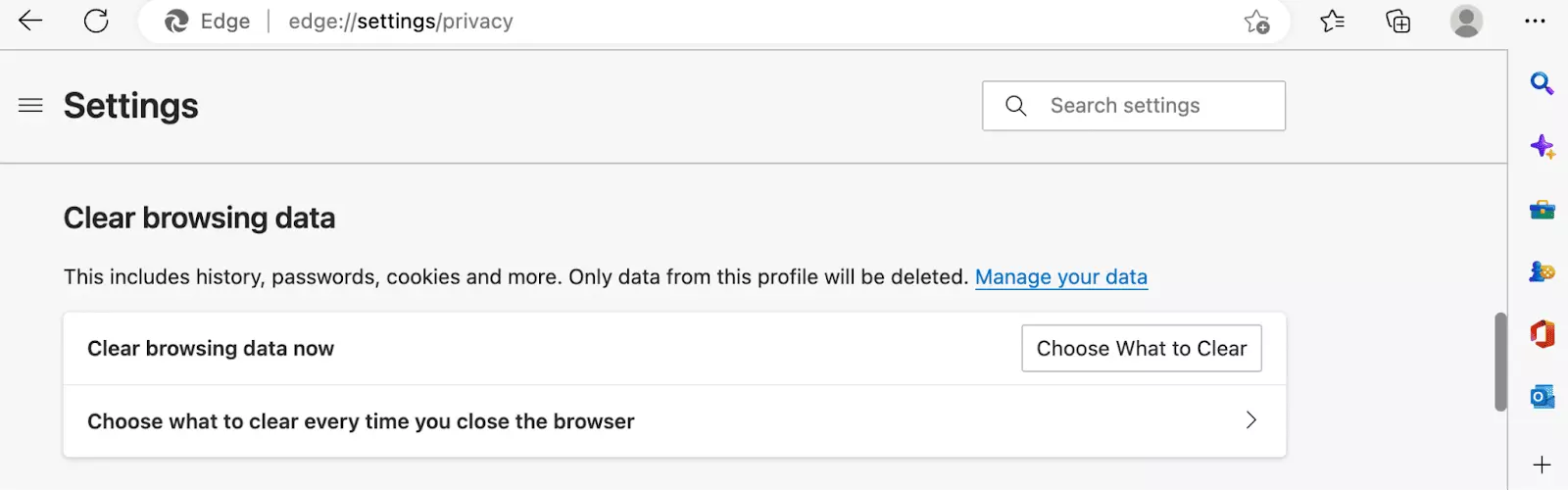 Hình ảnh: Xóa cookie và bộ nhớ cache trong trình duyệt Microsoft Edge
Hình ảnh: Xóa cookie và bộ nhớ cache trong trình duyệt Microsoft Edge
Ở đây, chọn cookies and other site data và cached images and files. Cuối cùng, nhấp vào Clear Now để hoàn thành hành động.
Tóm tắt
Rất khó chịu khi gặp lỗi ERR_INTERNET_DISCONNECTED trong quá trình truy cập một trang web. May mắn thay, vấn đề này khá dễ khắc phục.
Ví dụ, có thể chỉ cần xác minh kết nối internet để khắc phục lỗi. Trên mặt khác, bạn có thể cần xóa dữ liệu duyệt hoặc tắt tường lửa của mình. Chúng tôi khuyến nghị bạn làm theo tất cả các bước trong hướng dẫn của chúng tôi để đảm bảo bạn đã đáp ứng tất cả các khía cạnh.
Nếu bạn thường xuyên gặp thông báo lỗi trên trang web WordPress của mình, có thể đã đến lúc nâng cấp lên dịch vụ lưu trữ web chất lượng cao hơn. Tại Kinsta, tất cả các gói lưu trữ của chúng tôi đều bao gồm hỗ trợ chuyên gia để xử lý các vấn đề nhanh chóng. Kiểm tra các gói của chúng tôi ngay hôm nay để bắt đầu!
Đưa tất cả các ứng dụng, cơ sở dữ liệu và trang web WordPress của bạn lên mạng và đặt chúng dưới một mái nhà. Nền tảng đám mây hiệu năng cao của chúng tôi có đầy đủ tính năng bao gồm:
- Dễ dàng cài đặt và quản lý trong bảng điều khiển MyKinsta
- Hỗ trợ chuyên gia 24/7
- Phần cứng và mạng Google Cloud Platform tốt nhất, được cung cấp bởi Kubernetes để tăng tính mở rộng tối đa
- Tích hợp Cloudflare cấp doanh nghiệp để tăng tốc và bảo mật
- Độ phủ tầm nhìn toàn cầu với tới 35 trung tâm dữ liệu và 260 PoP trên toàn thế giới
Bắt đầu với bản dùng thử miễn phí của chúng tôi về Application Hosting hoặc Database Hosting. Khám phá các gói của chúng tôi hoặc liên hệ bộ phận kinh doanh để tìm gói phù hợp nhất cho bạn.

















