Bạn có vấn đề mất mật khẩu giống như rất nhiều người dùng khác. Việc tạo đĩa phục hồi Asus là cách tốt nhất để giải quyết vấn đề này. Ngoài ra, bạn cũng có thể đặt lại mật khẩu mà không cần đĩa phục hồi. Hãy bắt đầu ngay!
Cách 1. Đặt lại Mật khẩu Asus Laptop bằng Đĩa Phục hồi
Như đã đề cập trong đoạn văn đầu tiên, phương pháp tốt nhất để đặt lại mật khẩu Asus là sử dụng đĩa phục hồi. Nếu bạn đã bị khóa ra khỏi máy tính và không có đĩa khởi động, cách duy nhất để ghi đĩa để đặt lại mật khẩu là sử dụng công cụ khôi phục mật khẩu Windows như PassFab 4WinKey, đơn giản và nhanh chóng. Tiếp tục đọc để biết cách tạo đĩa phục hồi và sử dụng nó để đặt lại mật khẩu.
Bước 1: Sau khi cài đặt PassFab 4WinKey, khởi động nó. Sử dụng một USB trống và kết nối nó vào máy tính. Chọn "USB" trên giao diện chính. Sau đó, nhấn "Burn" (Ghi đĩa).
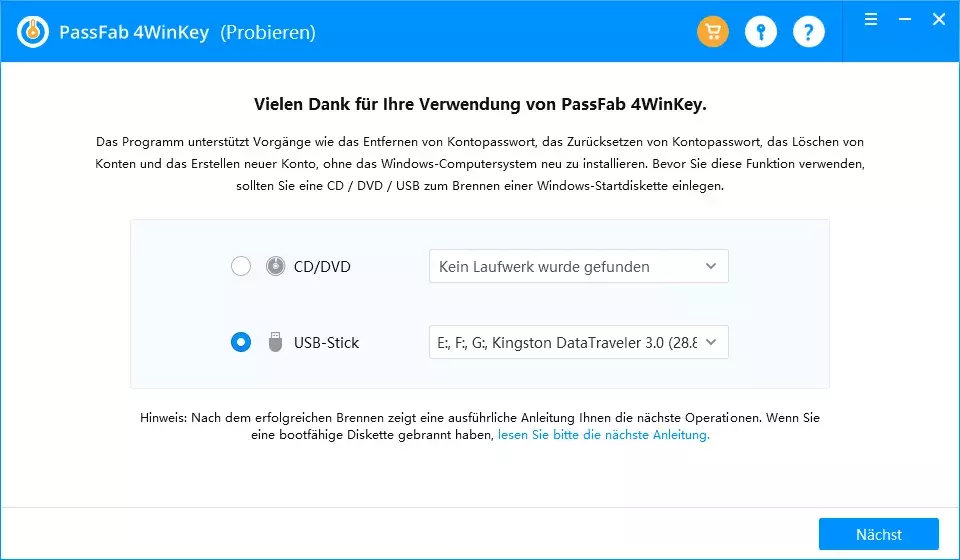
Bước 2: Sau khi quá trình ghi đĩa USB hoàn tất, rút USB ra khỏi máy tính và cắm nó vào Asus Laptop bị khóa. Khởi động lại laptop và nhấn "F12" hoặc "Esc" để truy cập vào Boot Menu. Khi hiển thị, chọn USB làm thiết bị khởi động và nhấn Enter.
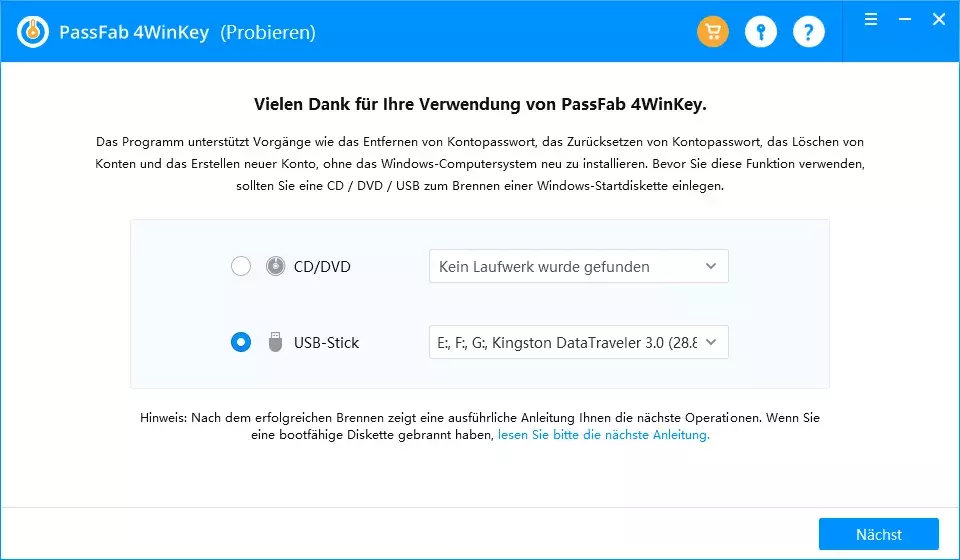
Bước 3: Bây giờ, chọn phiên bản Windows của bạn và sau đó chọn "Reset Account Password" (Đặt lại mật khẩu tài khoản). Tiếp theo, nhấn "Next" (Tiếp tục).
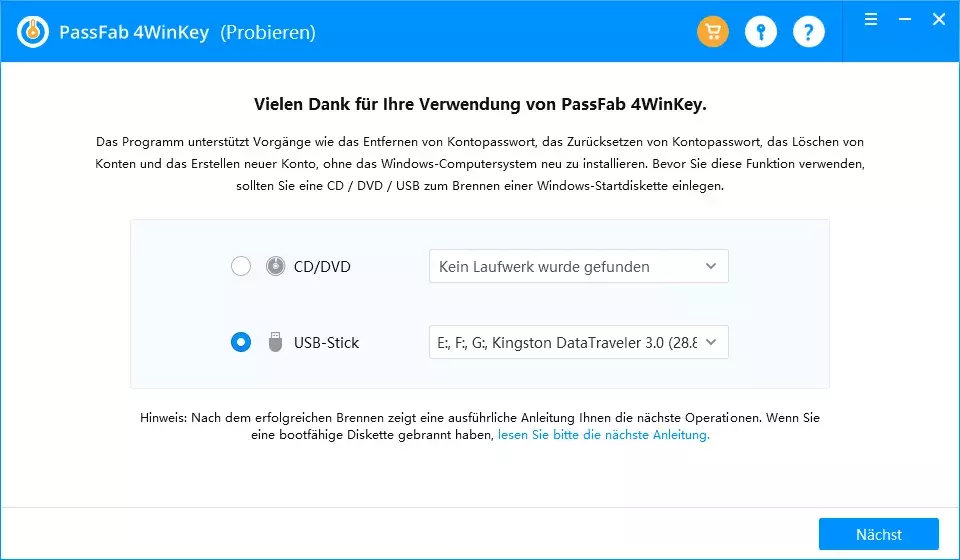
Bước 4: Chọn tài khoản người dùng và tìm tên người dùng của bạn được hiển thị trong trường tên. Nhập mật khẩu mới và nhấn "Next" (Tiếp tục). Nhấn "Restart" (Khởi động lại), sau đó là "Restart Now" (Khởi động lại ngay lập tức).
Cách 2. Đặt lại Mật khẩu Asus Laptop không cần Đĩa Phục hồi
Trước khi đọc hướng dẫn, tôi cần cảnh báo rằng các phương pháp miễn phí có nhược điểm, như tôi sẽ trình bày dưới đây. Nếu bạn đang tìm kiếm công cụ phục hồi mật khẩu Windows toàn diện và chuyên nghiệp, hãy quay lại Phần 1.
1. Sử dụng Command Prompt
Chúng ta hiểu rằng quên mật khẩu là một việc hoàn toàn bình thường. Đừng lo lắng, bạn có thể sử dụng quyền quản trị để giải quyết vấn đề. Chỉ cần làm theo các bước dưới đây để đặt lại mật khẩu trên máy tính Windows 10 của bạn!
Bước 1: Trên màn hình đăng nhập, nhấn giữ phím Shift và nhấp vào biểu tượng "Power", sau đó chọn "Restart" (Khởi động lại).
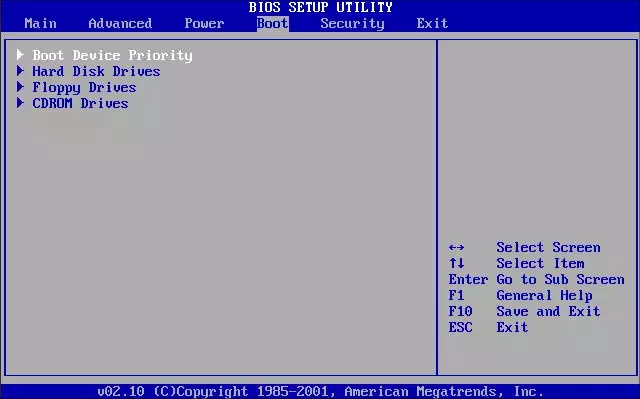
Bước 2: Trên màn hình chọn các tùy chọn khởi động nâng cao, chọn "Troubleshoot" (Sửa lỗi), sau đó "Advanced options" (Tùy chọn nâng cao) và cuối cùng là "Command Prompt" (Dòng lệnh).
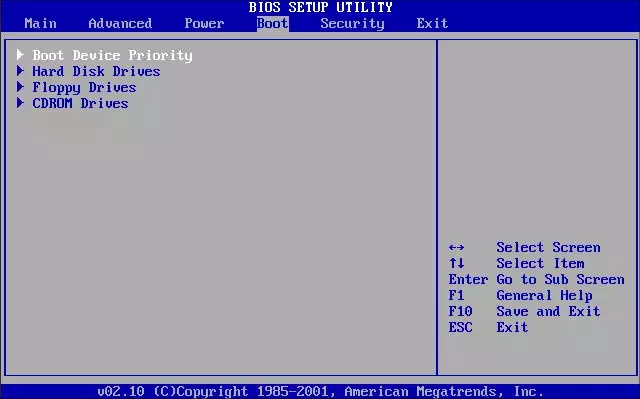
Bước 3: Thực hiện các lệnh sau theo thứ tự:
D:
cd Windows
cd System32
ren Utilman.exe Utilman.exe.old
copy cmd.exe Utilman.exe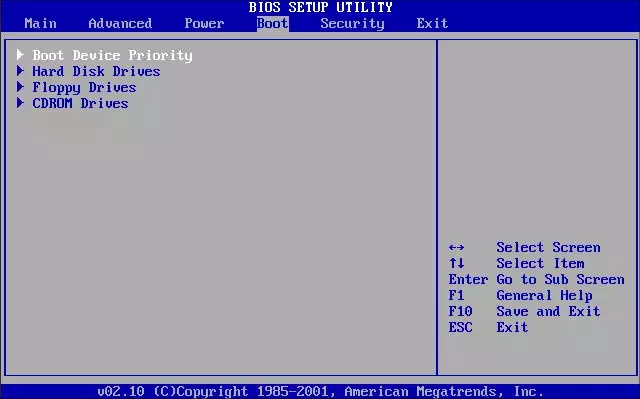
Bước 4: Khởi động lại máy tính và nhấp vào biểu tượng "Utility" trên màn hình đăng nhập. Sau đó, sẽ hiển thị Command Prompt trên màn hình của bạn. Cuối cùng, thực hiện một dòng lệnh nữa để đặt lại mật khẩu và truy cập vào Asus Laptop của bạn.
net user Administrator Welcome@123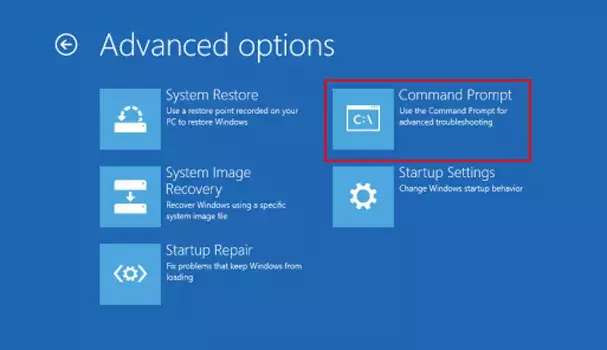
Bây giờ, khởi động lại laptop của bạn và tận hưởng! Đó là cách bạn có thể đặt lại mật khẩu của mình trên Windows 10. Nếu bạn không hài lòng với phương pháp này, hãy thử phương pháp tiếp theo.
2. Khôi phục cài đặt gốc
Một trong những cách đơn giản nhất để mở khóa máy tính Asus chạy Windows là thực hiện Khôi phục Cài đặt Gốc vĩnh viễn. Mặc dù quy trình này dễ dàng thực hiện, nhưng nó sẽ xóa tất cả nội dung, thư mục và tệp tin. Để hiểu cách mở khóa mật khẩu máy tính Asus của bạn, đặt lại Windows 10 của bạn về cài đặt gốc theo các phương pháp sau.
Bước 1: Trên màn hình đăng nhập Windows 10, nhấp vào nút "Power" và sau đó nhấp vào "Restart". Trong quá trình này, bạn nên giữ nút "Shift" trên bàn phím của mình.
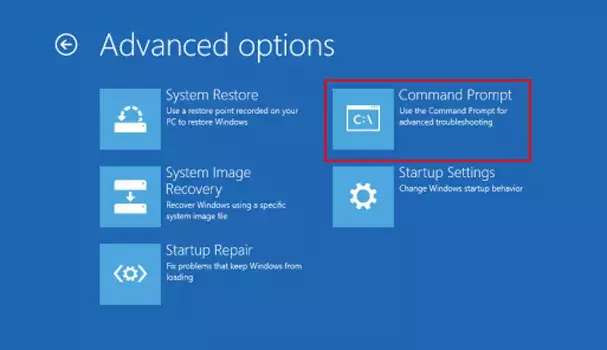
Bước 2: Trên màn hình "Choose an option" (Chọn một tùy chọn), bạn sẽ thấy tùy chọn "Troubleshoot" (Sửa lỗi). Chỉ cần nhấp vào "Troubleshoot" và sau đó chọn "Reset PC" (Khởi động lại máy tính) và sau đó chọn tab "Remove everything" (Xóa tất cả).
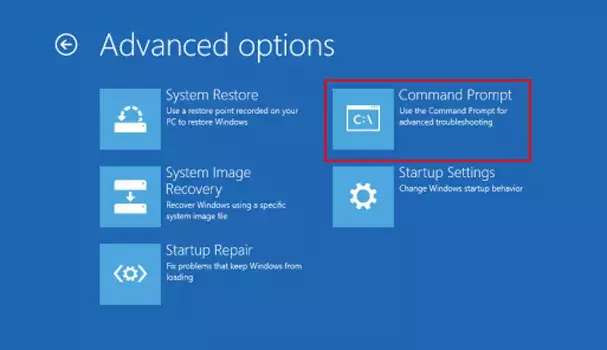
Bước 3: Tùy chọn Reset sẽ yêu cầu máy tính khởi động lại. Sau khi khởi động lại, nhấp vào "Fully clean the drive" (Xóa hoàn toàn ổ đĩa). Sau đó, nhấp vào "Reset" để thiết lập lại laptop Asus Windows 10 của bạn về cài đặt gốc.
3. Sử dụng Dịch vụ Tài khoản Microsoft
Phương pháp khác để mở khóa Asus Laptop của bạn là sử dụng tài khoản Microsoft để đăng nhập vào Windows 10. Đơn giản là đặt lại mật khẩu thông qua Dịch vụ Tài khoản Microsoft. Nếu bạn nhập sai quá nhiều lần, bạn sẽ thấy thông báo "This password is incorrect" (Mật khẩu này không chính xác). Hãy chắc chắn rằng bạn đang sử dụng mật khẩu cho tài khoản Microsoft của bạn. Nếu bạn không thể nhớ lại mật khẩu, bạn có thể đặt lại tại màn hình khóa hoặc trên trang web account.live.com/password/reset. Chỉ cần nhấp vào "OK".
Nhấp chuột vào liên kết "I forgot my password" (Tôi quên mật khẩu) xuất hiện dưới trường mật khẩu. Màn hình đặt lại mật khẩu sẽ được hiển thị.
Tùy chọn khác, bạn có thể truy cập account.live.com/password/reset bằng cách sử dụng bất kỳ trình duyệt web nào trên máy tính hoạt động hoặc điện thoại di động và nhấp vào "I forgot my password". Tiếp theo, làm theo hướng dẫn trên màn hình để đặt lại mật khẩu cho tài khoản Microsoft của bạn.
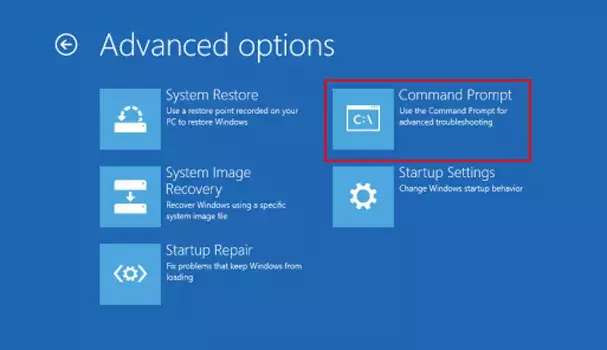
Bây giờ, hãy sử dụng mật khẩu mới để đăng nhập vào Windows 10 của bạn và tada!
4. Sử dụng tài khoản quản trị khác
Nếu bạn không quên mật khẩu đăng nhập vào máy tính Asus của bạn, bạn có thể đặt lại mật khẩu như sau.
Thực hiện các bước sau:
Bước 1: Đăng nhập vào máy tính của bạn với một tài khoản khác. Ví dụ: tài khoản Khách, người dùng hoặc quản trị viên.
Bước 2: Nhấn tổ hợp phím Windows + R để mở lệnh "Run" (Chạy) và nhập "compmgmt.msc" để mở giao diện Quản lý máy tính.
Bước 3: Nhấp chuột phải vào "Local Users and Groups" (Người dùng địa phương) và bạn sẽ thấy tất cả các tài khoản của mình. Sau đó, nhấp chuột phải vào tài khoản chính và chọn "Set Password" (Đặt mật khẩu) để đặt lại mật khẩu.
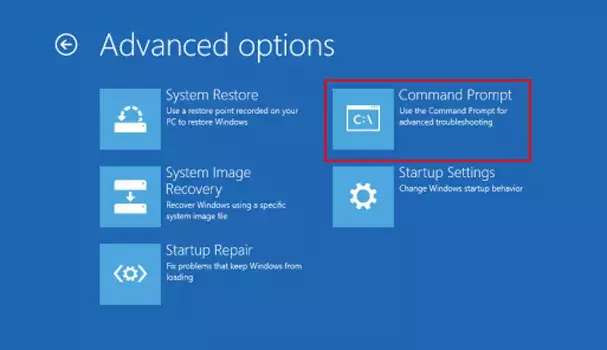
Đừng quên lưu các thay đổi và sau khi khởi động lại máy tính của bạn, hãy nhập mật khẩu mới.
Kết luận
Nếu bạn đã quên mật khẩu, bây giờ bạn biết cách xử lý tốt nhất. Bạn đã học được một số phương pháp tiện lợi giúp bạn đặt lại mật khẩu của Asus Laptop. Tất cả các phương pháp này đòi hỏi sự can thiệp thủ công, nhưng nếu bạn muốn một dịch vụ dễ dàng và không có rắc rối, hãy tin tưởng PassFab 4WinKey - giải pháp tuyệt vời bạn có thể nhận được. Phần mềm này được thiết kế đặc biệt cho nhu cầu của bạn và giúp bạn thay đổi, loại bỏ hoặc đặt lại mật khẩu!

















