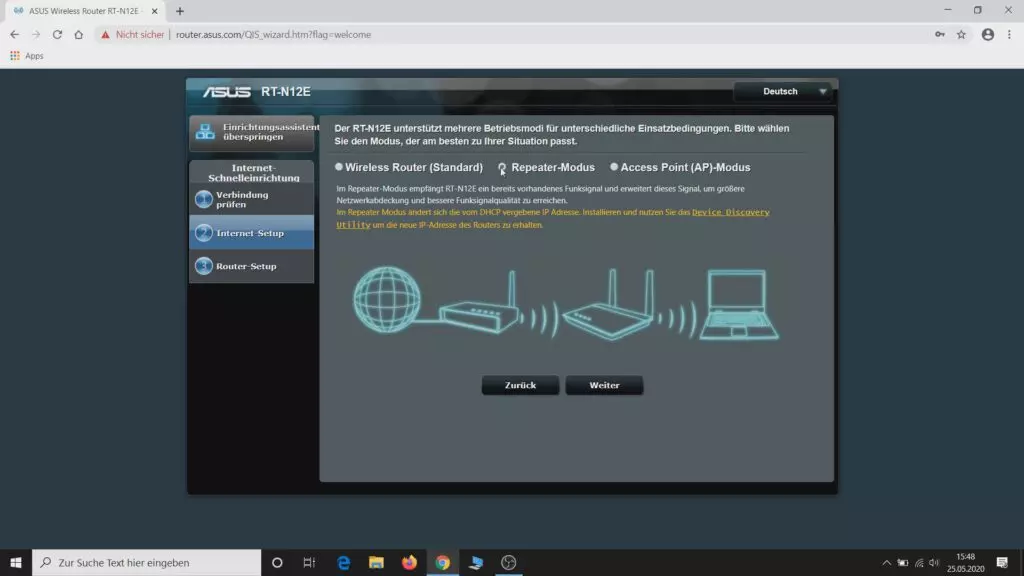 ASUS Router als WLAN Repeater einrichten - den Repeater Modus auswählen
ASUS Router als WLAN Repeater einrichten - den Repeater Modus auswählen
Bạn đã từng trải qua tình huống khi tín hiệu Wi-Fi không mạnh đến nơi bạn cần sử dụng internet. Điều này gây khó khăn cho việc duyệt web, xem video hay chơi games. Có một giải pháp đơn giản để khắc phục vấn đề này đó là sử dụng ASUS Router của bạn như một Repeater Wi-Fi. Trong bài viết này, chúng ta sẽ tìm hiểu cách thiết lập ASUS Router thành Repeater Wi-Fi để mở rộng phạm vi phủ sóng Wi-Fi và tăng cường chất lượng tín hiệu Wi-Fi.
Bước 1: Khởi động thiết bị
Mọi người hãy kết nối ASUS Router của mình vào nguồn điện trong phạm vi sóng Wi-Fi của Router chính. Đợi khoảng 2 phút cho thiết bị khởi động hoàn toàn. Khi đèn Wi-Fi trên Router không nhấp nháy nữa, chúng ta có thể tiếp tục.
Bước 2: Kết nối với ASUS Router
ASUS Router sẽ tạo ra một mạng Wi-Fi tạm gọi là "ASUS_AC" cho mục đích cấu hình. Mạng này không được bảo mật, vì vậy bạn không cần mật khẩu để kết nối vào nó. Chọn mạng này và đợi cho đến khi kết nối được thiết lập.
Sau đó, hãy mở trình duyệt và nhập địa chỉ http://router.asus.com hoặc "http://192.168.1.1" vào thanh địa chỉ. Khi bạn đã vào được giao diện người dùng, hãy nhấp vào nút "cài đặt thủ công".
Bước 3: Thiết lập thông tin đăng nhập
Tiếp theo, bạn sẽ được yêu cầu đặt mật khẩu bảo mật cho thiết bị. Hãy đặt một mật khẩu khó đoán và nhớ nó. Sau đó, nhấp vào "Tiếp tục". Trong bước tiếp theo, chọn chế độ hoạt động là "Repeater". "Trong chế độ Repeater, RT-N12E nhận tín hiệu không dây hiện có và mở rộng tín hiệu này để có phạm vi mạng lưới lớn hơn và chất lượng tín hiệu không dây tốt hơn." - OK. Ở chế độ này, ASUS Router cũng sẽ nhận một địa chỉ IP từ Router chính. Nhấp vào "Tiếp tục".
Đợi một lúc để danh sách các mạng Wi-Fi có sẵn xuất hiện. Chọn mạng mà bạn muốn mở rộng và nhập mật khẩu Wi-Fi vào ô tương ứng. Sau đó, nhấp vào nút "Kết nối".
Bước 4: Thiết lập IP LAN
Tiếp theo, chúng ta sẽ thiết lập địa chỉ IP LAN. Mặc định, Router sẽ tự động lấy địa chỉ IP từ Router chính. Nếu bạn muốn gán một địa chỉ IP cố định cho ASUS Router, hãy chọn "Không" và nhập các giá trị như địa chỉ IP và cổng mặc định vào các ô tương ứng. Trong trường hợp này, chúng tôi sẽ giữ mặc định và nhấp vào "Tiếp tục".
Bước 5: Thiết lập Wi-Fi
Trong phần cài đặt Wi-Fi, bạn có hai tùy chọn. Nếu bạn để chế độ "Sử dụng các thiết lập mặc định", Router sẽ tự động kế thừa mật khẩu Wi-Fi từ Router chính và tạo một tên mới cho mạng Wi-Fi bằng cách thêm "_RPT" vào tên Wi-Fi của Router chính. Nếu bạn muốn tùy chỉnh các thông số, hãy bỏ chọn ô ở trên và nhập thông tin của bạn. Trong trường hợp này, chúng tôi sẽ giữ các thiết lập mặc định và nhấp vào "Áp dụng".
ASUS Router sẽ kết nối với Router chính của chúng ta, là một Fritzbox 7590, và sau đó, nó sẽ khởi động lại. Bây giờ, hãy kết nối với mạng Wi-Fi mới từ ASUS Router. Chúng ta đã sao chép mật khẩu Wi-Fi rồi.
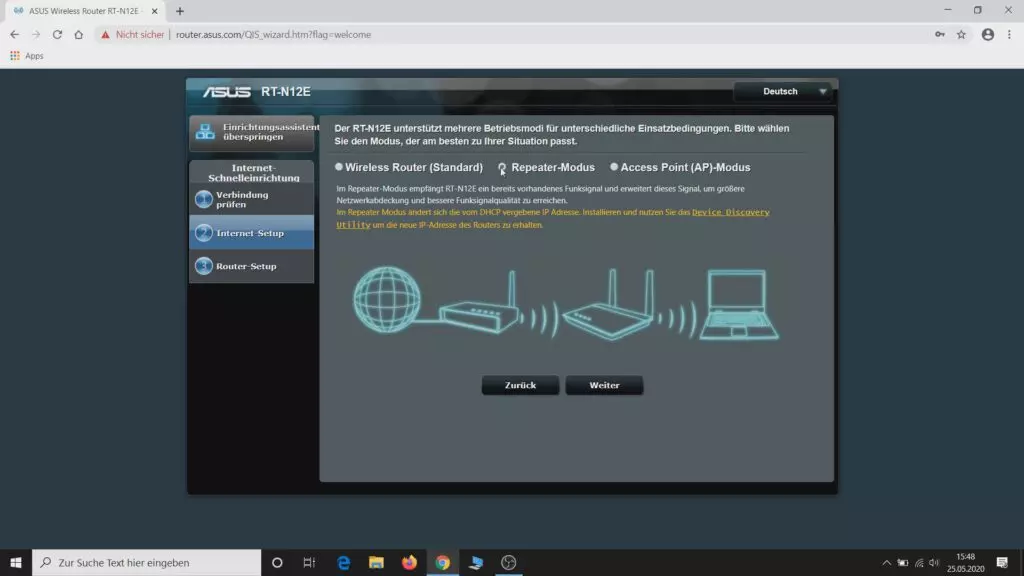 ASUS Router als WLAN Repeater einrichten - Verbindung hergestellt
ASUS Router als WLAN Repeater einrichten - Verbindung hergestellt
Cuối cùng, hãy đăng nhập vào Fritzbox của chúng ta. Nhấp vào "Heimnetz" và "Mesh" trong trang tổng quan. Cuộn xuống phía dưới, bạn sẽ thấy mục "RT-N12E-41AC", đó là ASUS Router của chúng ta. Nhấp vào liên kết này để truy cập giao diện người dùng của ASUS Router. Địa chỉ IP được giao cho Router sẽ hiển thị trong thanh địa chỉ. Sử dụng thông tin đăng nhập mà bạn đã tạo ở đầu, hãy đăng nhập vào. Kết nối - Chế độ hoạt động Repeater - Tất cả đều OK.
Kết
Như vậy, chúng ta đã hoàn thành cách thiết lập ASUS Router thành Repeater Wi-Fi. Bây giờ bạn đã mở rộng phạm vi sóng Wi-Fi và tận hưởng tín hiệu mạnh hơn ở các khu vực trước đây không mạnh. Hy vọng hướng dẫn này đã giúp bạn. Nếu bạn muốn tìm hiểu thêm về ASUS RT-N12E hoặc xem thêm video hướng dẫn, hãy truy cập trang web chúng tôi hoặc kênh YouTube của chúng tôi.
- Xem thêm thông tin về ASUS RT-N12E
- Xem thêm video tại kênh YouTube của chúng tôi

















