Nhạc là một yếu tố quan trọng để tăng tính chuyên nghiệp và thu hút sự chú ý trong các bài thuyết trình PowerPoint. Tuy nhiên, bạn có thắc mắc làm thế nào để chèn âm thanh vào PowerPoint? Trong bài viết này, chúng tôi sẽ cung cấp hướng dẫn chi tiết về cách thực hiện điều đó.
Chèn âm thanh vào bài thuyết trình
Trước tiên, hãy mở bài thuyết trình PowerPoint mà bạn muốn chèn âm thanh và chọn slide mà bạn muốn bắt đầu phát âm thanh. Sau đó, nhấp vào tab Chèn trong thanh công cụ, chọn Âm thanh và sau đó chọn Âm thanh từ File. Bạn cũng có thể chọn Hình ảnh động âm thanh hoặc Ghi âm âm thanh một đoạn nếu bạn muốn.
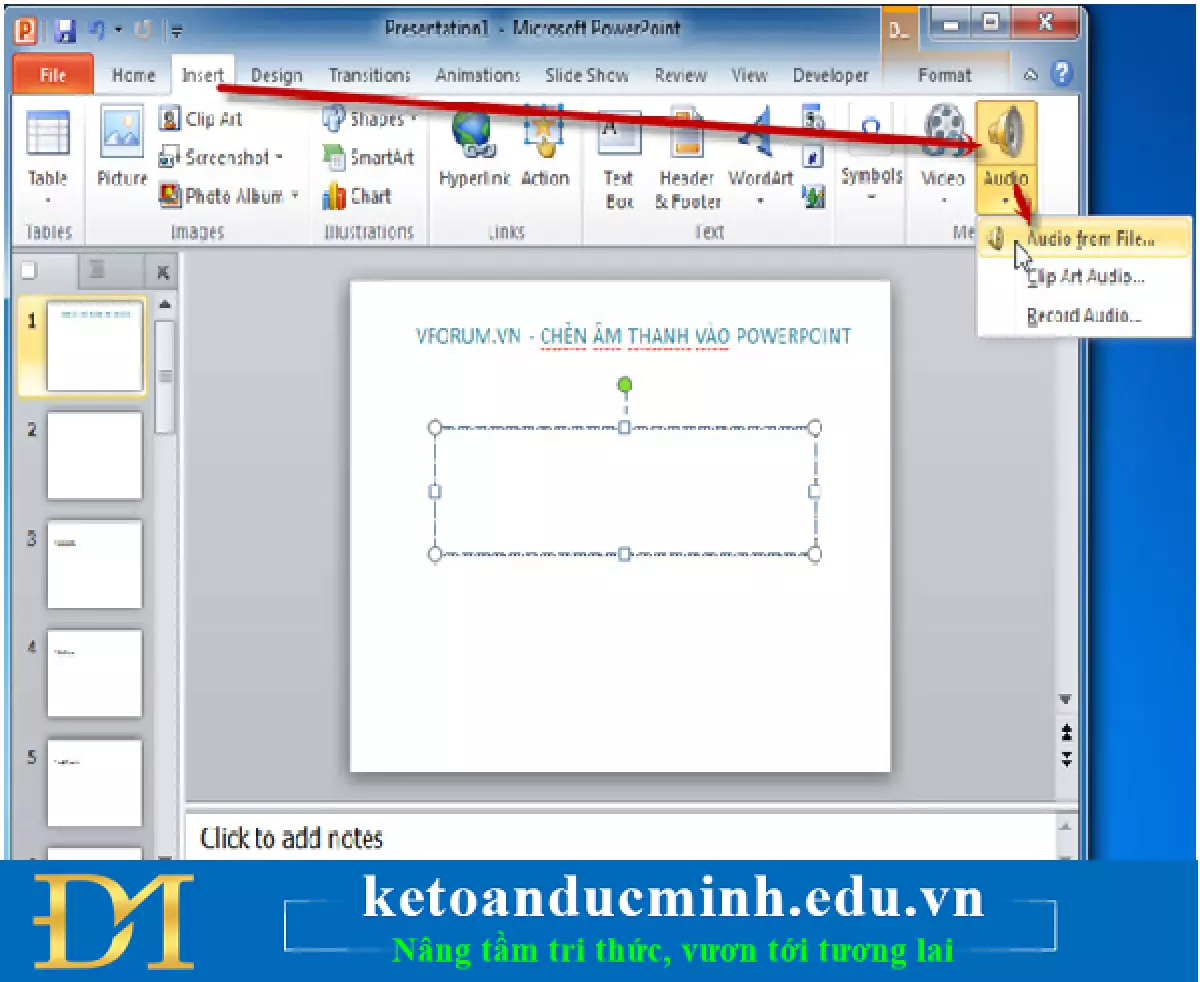 Ảnh 1: Cách chèn nhạc âm thanh vào PowerPoint
Ảnh 1: Cách chèn nhạc âm thanh vào PowerPoint
Một cửa sổ duyệt file sẽ hiển thị, bạn chỉ cần chọn file âm thanh mà bạn muốn chèn vào và nhấp vào Chèn.
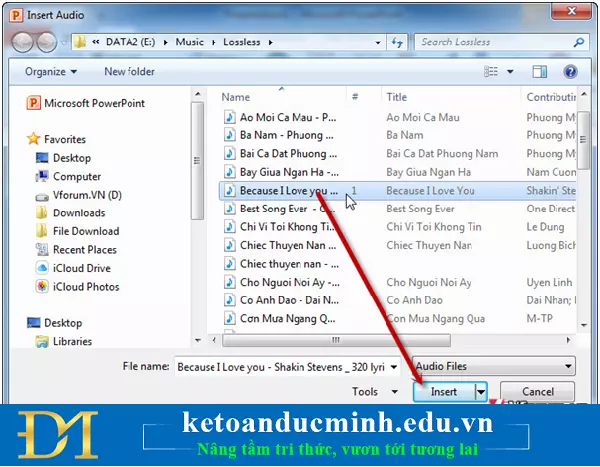 Ảnh 2: Cách chèn nhạc âm thanh vào PowerPoint
Ảnh 2: Cách chèn nhạc âm thanh vào PowerPoint
Mặc định, âm thanh chỉ được phát khi bạn mở slide đó và sẽ tự động tắt khi chuyển sang slide khác. Nếu bạn muốn âm thanh được phát tự động trên tất cả các slide, hãy chọn Phát qua các slide như trong hình dưới đây. Đối với nhạc nền, bạn nên chọn Ẩn trong khi trình diễn để âm thanh không hiển thị trực quan.
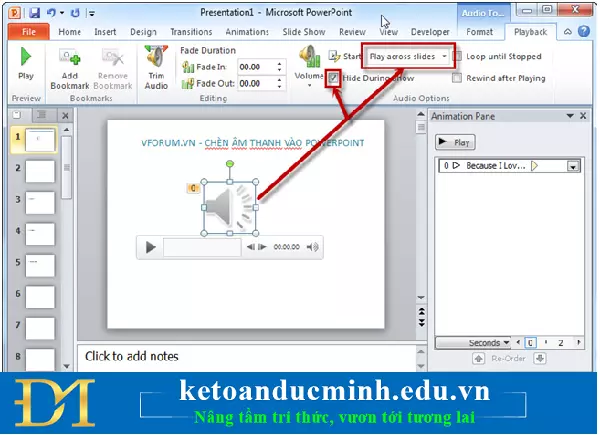 Ảnh 3: Cách chèn nhạc âm thanh vào PowerPoint
Ảnh 3: Cách chèn nhạc âm thanh vào PowerPoint
Tuy nhiên, trong một số trường hợp, bạn chỉ muốn âm thanh được phát trên một số slide cụ thể, thay vì trên tất cả các slide. Để làm điều này, trước tiên hãy chèn âm thanh vào slide mà bạn muốn bắt đầu phát, sau đó chọn tab Hiệu ứng và chọn Cửa sổ điều khiển hiệu ứng.
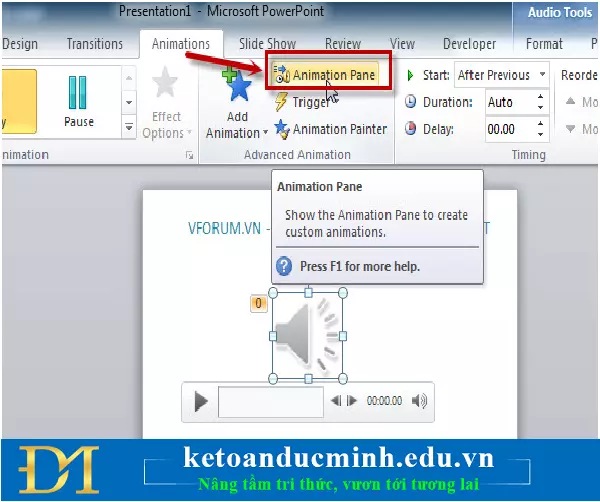 Ảnh 4: Cách chèn nhạc âm thanh vào PowerPoint
Ảnh 4: Cách chèn nhạc âm thanh vào PowerPoint
Cửa sổ điều khiển hiệu ứng sẽ hiển thị ở bên phải của PowerPoint. Nhấp vào mũi tên xuống trong file âm thanh đã được chèn và chọn Tùy chọn hiệu ứng.
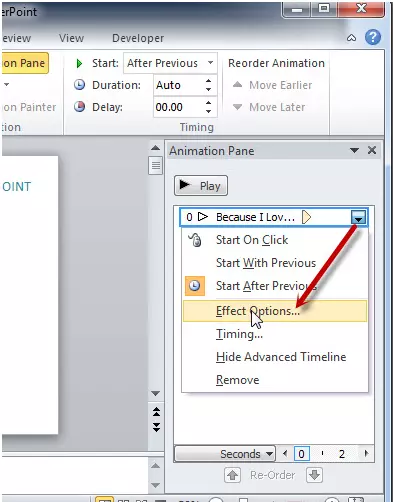 Ảnh 5: Cách chèn nhạc âm thanh vào PowerPoint
Ảnh 5: Cách chèn nhạc âm thanh vào PowerPoint
Ở đây, bạn có thể chọn Từ đầu (từ slide mà bạn đã chèn âm thanh) đến slide dừng âm thanh, sau đó chọn số slide trong phần Sau đó.
Chọn OK để hoàn thành thiết lập. Ngoài ra, PowerPoint còn cung cấp nhiều tùy chọn khác trong phần Công cụ âm thanh. Đối với PowerPoint 2003, bạn sẽ vào menu Trình diễn Slides và chỉnh sửa tương tự như trên.
Đó là hướng dẫn chi tiết về cách chèn âm thanh vào PowerPoint để làm cho bài thuyết trình của bạn thêm phần sinh động. Hy vọng rằng bài viết này sẽ giúp bạn thành công!
Tác giả: Huyen Babi
















