Bạn đang muốn tháo lắp, vệ sinh và thay thế ổ cứng cho laptop Dell Inspiron N4010? Hãy đọc bài viết này để được hướng dẫn chi tiết về cách thao tác một cách chính xác và an toàn.
Tháo lắp laptop Dell Inspiron N4010
Bước 1: Đảm bảo bạn đã tắt nguồn máy tính và tháo pin ra.
 Ảnh minh họa
Ảnh minh họa
Bước 2: Tháo ốc vít và nắp che kho lưu trữ bộ nhớ RAM ở phía dưới vỏ laptop.
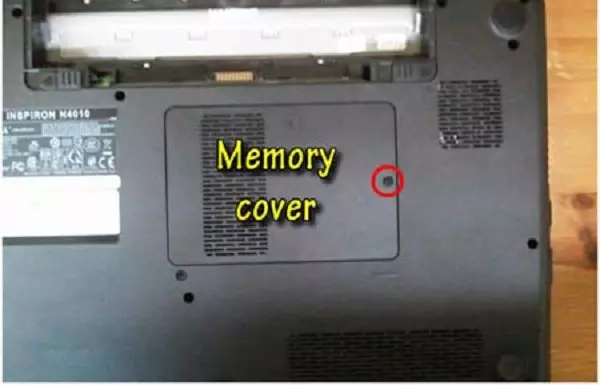 Ảnh minh họa
Ảnh minh họa
Bước 3: Tháo ốc vít và ổ đĩa DVD.
 Ảnh minh họa
Ảnh minh họa
Bước 4: Tháo 2 ốc vít ở phía dưới bàn phím, mặt trước bàn phím và cố định bằng chốt nhựa.
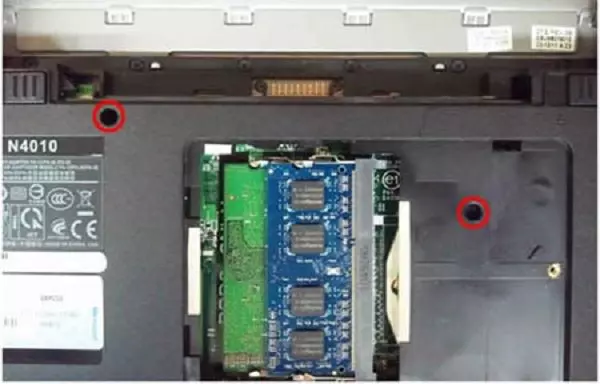 Ảnh minh họa
Ảnh minh họa
Bước 5: Dùng kẹp để nâng bàn phím ra và gỡ chúng ra khỏi chốt nhựa.
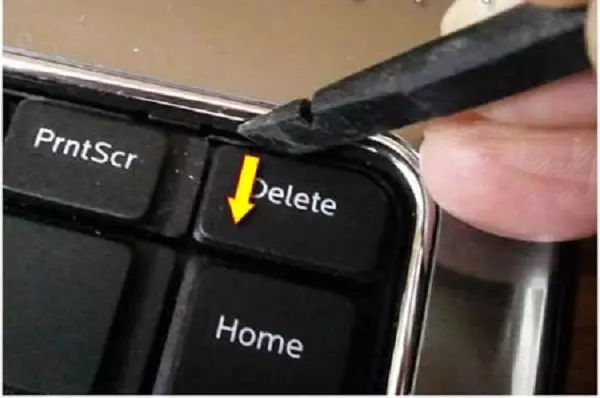 Ảnh minh họa
Ảnh minh họa
Bước 6: Cẩn thận nhấc bàn phím và di chuyển về phía màn hình.
 Ảnh minh họa
Ảnh minh họa
Bước 7: Tháo cáp nối bàn phím với máy tính.
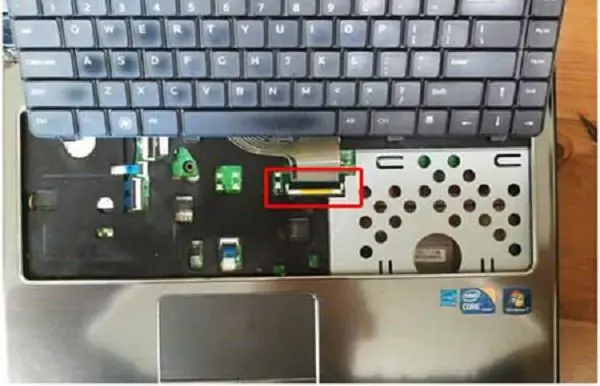 Ảnh minh họa
Ảnh minh họa
Lưu ý: Trước khi tháo bàn phím, hãy mở chốt gài chặn cáp bàn phím.
Bước 8: Gỡ cáp bàn phím ra khỏi chốt cài.
 Ảnh minh họa
Ảnh minh họa
Bước 9: Gỡ bàn phím ra khỏi máy tính.
 Ảnh minh họa
Ảnh minh họa
Bước 10: Tháo rời từng ốc vít.
 Ảnh minh họa
Ảnh minh họa
Bước 11: Tháo cáp kích và cáp touchpad sau khi mở khóa chốt gài cáp.
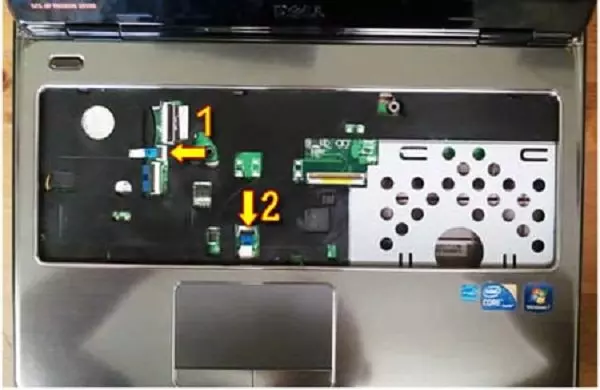 Ảnh minh họa
Ảnh minh họa
Bước 12: Gỡ nắp trên mặt trước laptop bằng móng tay hoặc vít dẹp. Trong nắp trên, bạn sẽ thấy các bộ phận như quạt làm mát, card wifi, card bluetooth và pin CMOS.
 Ảnh minh họa
Ảnh minh họa
Bước 13: Tháo cáp kết nối cổng ngoại vi khỏi mainboard.
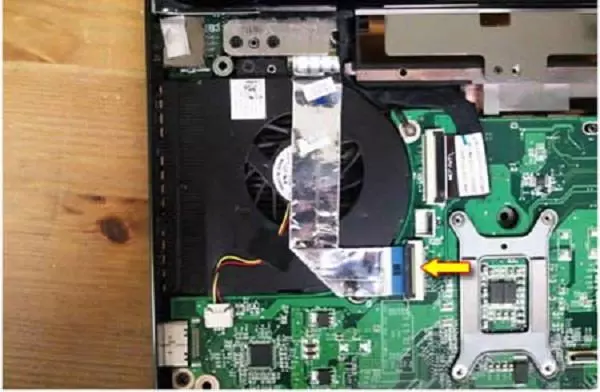 Ảnh minh họa
Ảnh minh họa
Bước 14: Tháo quạt làm mát bằng cách mở hai ốc giữ và tháo jack nguồn quạt từ mainboard. Sau đó, tháo quạt làm mát ra khỏi laptop.
 Ảnh minh họa
Ảnh minh họa
Bước 15: Tháo cáp nối màn hình, cáp nguồn và cáp loa.
 Ảnh minh họa
Ảnh minh họa
Bước 16: Nâng mainboard ra khỏi bo mạch phụ và tháo nó khỏi nắp đáy.
 Ảnh minh họa
Ảnh minh họa
Bước 17: Lật ngược mainboard để thấy khu vực ổ cứng. Mở hai ốc vít giữ ổ cứng và tháo nó ra khỏi mainboard.
 Ảnh minh họa
Ảnh minh họa
Bước 18: Thay thế ổ cứng mới.
Giải pháp tốt nhất: Đến Nhật Minh Laptop
Bạn có thể tự thay thế ổ cứng tại nhà, nhưng để đảm bảo an toàn cho thiết bị, hãy đến Nhật Minh Laptop. Chúng tôi sẽ giúp bạn thay thế một cách nhanh chóng, chính xác với mức giá ưu đãi và thời gian bảo hành kéo dài.
Địa chỉ và thông tin liên hệ
- Địa chỉ: 291 Tân Sơn Nhì, P.Tân Sơn Nhì, Q.Tân Phú, Tphcm
- Thời gian làm việc: 7h30-21h (Tất cả các ngày trong tuần)
- Email: [email protected]
- Điện thoại: 0909.668.027 - 0931.259.997
Đến Nhật Minh Laptop để được tư vấn và giúp đỡ với dịch vụ sửa chữa các dòng laptop, vệ sinh laptop và thay ổ cứng laptop. Chúng tôi cam kết uy tín, nhanh chóng, chính xác và giá rẻ.

















