 Hình ảnh minh họa: Cách đặt báo thức trên máy tính.
Hình ảnh minh họa: Cách đặt báo thức trên máy tính.
Bạn đã bao giờ sử dụng tính năng báo thức trên máy tính chưa? Dù bạn có điện thoại hoặc đồng hồ báo thức, nhưng có thể một ngày nào đó bạn gặp trục trặc với các thiết bị này. Vì vậy, trong bài viết này, chúng ta sẽ khám phá cách đặt báo thức trên máy tính một cách nhanh chóng và dễ dàng. Bạn cũng có thể sử dụng tính năng này để nhắc nhở các hoạt động hàng ngày của mình.
Sử dụng ứng dụng báo thức và đồng hồ trên Windows 10
Đầu tiên, chúng ta sẽ tìm hiểu về ứng dụng mặc định có sẵn trên máy tính chạy Windows 10. Đây là cách đặt báo thức trên máy tính bằng ứng dụng này:
Bước 1: Nhấn start và tìm kiếm ứng dụng "Alarms & Clock" hoặc gõ chữ vào ô tìm kiếm.
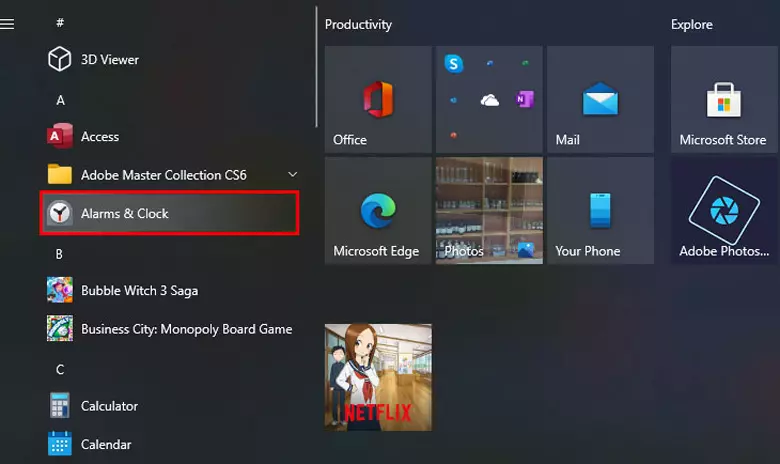
Bước 2: Tìm kiếm mục "Báo thức" (Alarm) và ấn vào biểu tượng dấu cộng "+" ở góc dưới bên phải cửa sổ để cài đặt giờ.
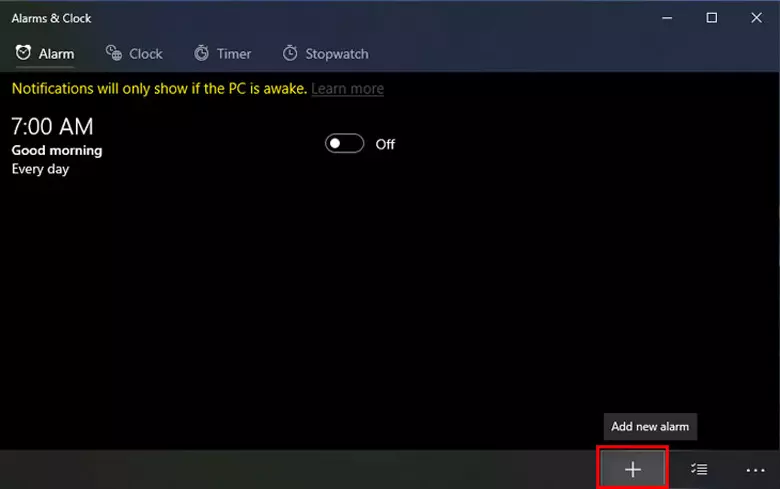
Bước 3: Trong mục này, bạn có thể lựa chọn thời gian báo thức, kiểu âm thanh báo thức, và có lặp lại hay không. Tương tự như các ứng dụng báo thức trên điện thoại thông minh của bạn.
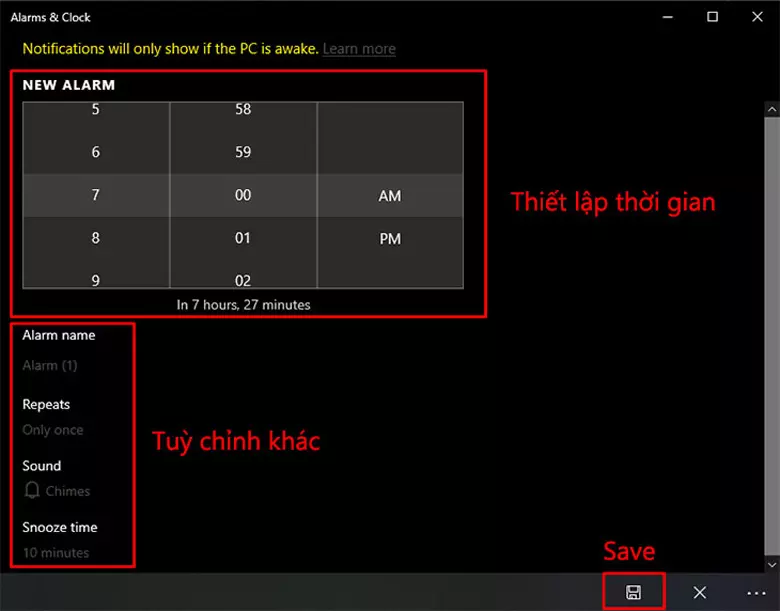
Bước 4: Sau khi cài đặt xong, bạn bấm vào biểu tượng "Lưu" để lưu lại.
Lưu ý: Ứng dụng này chỉ chạy khi máy tính của bạn vẫn đang bật, và có thể không hoạt động nếu bạn đóng ứng dụng hoặc khóa thiết bị. Để ứng dụng này hoạt động hiệu quả, hãy đảm bảo thiết bị của bạn không chuyển sang chế độ ngủ.
Đặt báo thức trên máy tính bằng tính năng đếm ngược thời gian
Bên cạnh tính năng báo thức, bạn cũng có thể sử dụng tính năng đếm ngược (Timer) để đặt báo thức trên máy tính. Đây là một tính năng phổ biến trên ứng dụng Alarm. Để sử dụng tính năng này, bạn chỉ cần làm theo các bước dưới đây:
Bạn cũng vào ứng dụng "Alarm & Clock", chuyển tới mục "Timer" và nhấn vào biểu tượng dấu cộng (+). Sau đó, cài đặt khoảng thời gian đếm ngược mà bạn mong muốn, và nhấn nút "play" để bắt đầu đếm ngược.
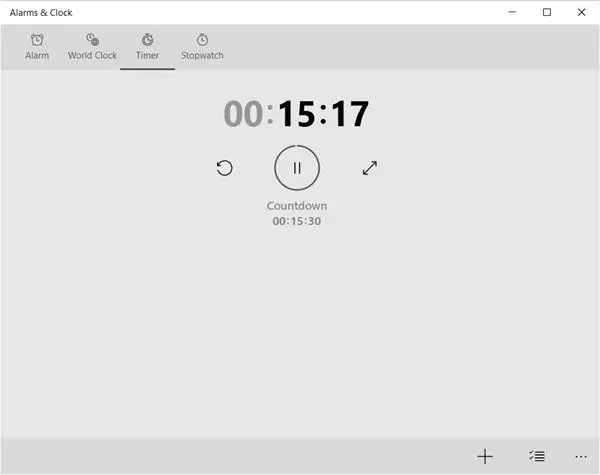
Khi đã đếm ngược hết thời gian, tính năng này sẽ phát thông báo tương tự như tính năng báo thức.
Sử dụng bộ đếm thời gian đặt hẹn giờ trên máy tính
Đối với những người sử dụng máy tính thường xuyên hoặc do công việc yêu cầu, việc ghi nhớ một chương trình yêu thích có thể trở nên khó khăn. Bạn có thể sử dụng tính năng gọi là "Stopwatch" để hẹn giờ cho sự kiện đó. Đây là một tính năng rất dễ sử dụng, cho phép bạn tạm dừng hoặc reset đồng hồ đếm thời gian bất cứ lúc nào.
Để sử dụng tính năng này, bạn cũng vào "Alarm & Clock", chọn "Stopwatch". Trong quá trình hoạt động, bạn có thể nhấn tạm dừng đếm hoặc chọn biểu tượng cắm cờ để lưu lại khoảng thời gian tạm dừng trong khi tính năng này vẫn đang chạy. Rất tiện lợi, phải không?
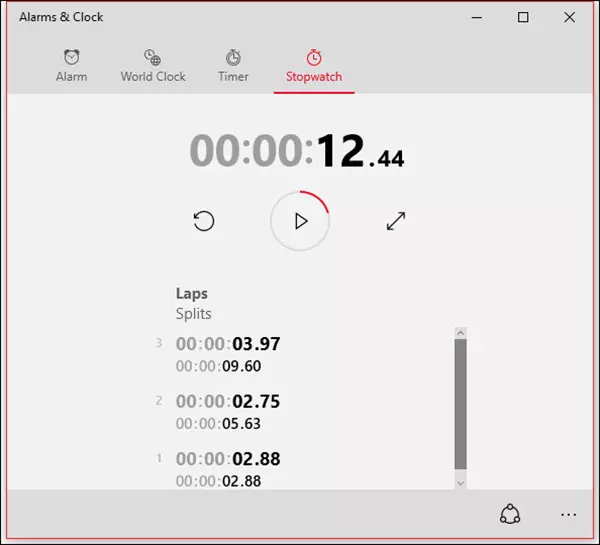
Đó là ba cách đơn giản để bạn đặt báo thức trên máy tính thông qua ứng dụng "Alarm & Clock". Nếu bạn thấy những mẹo này hữu ích, đừng quên lưu lại và chia sẻ với mọi người nhé.

















