Với những game thủ yêu thích các trò chơi hành động như đối kháng, phiêu lưu, thể thao, hành động,... trải nghiệm chơi game luôn được ưu tiên hơn. Tay cầm chơi game là một phương pháp tuyệt vời để tăng cường trải nghiệm chơi game, vượt trội hơn việc sử dụng bàn phím và chuột. Tuy nhiên, không phải ai cũng biết rõ về tay cầm chơi game và cách sử dụng chúng. Hãy cùng tìm hiểu cách kết nối tay cầm chơi game với máy tính qua bài viết dưới đây.
1. Lợi ích sử dụng tay cầm chơi game trên PC
Việc lựa chọn tay cầm chơi game luôn là sự ưu ái của hầu hết các game thủ. Với gamepad, game thủ có thể chơi game ở mọi tư thế thoải mái, thuận tiện và dễ dàng. Không cần phải ngồi trên PC hàng giờ liền, nhìn màn hình mỏi mắt, việc chơi game sẽ trở nên thoải mái hơn và không gây mệt mỏi cho các game thủ.
Đối với nhiều thể loại game như bóng đá hay đua xe, trải nghiệm bằng tay cầm chơi game trở nên rõ rệt. So sánh với việc sử dụng bàn phím và chuột thông thường, sự khác biệt là rõ ràng. Thậm chí chỉ với một chiếc máy tính thông thường, bạn vẫn có thể chơi game cùng với một chiếc tay cầm chơi game và tạo một không gian giải trí hấp dẫn ngay trong căn hộ của bạn.
Trải nghiệm nút Trigger trên tay cầm Xbox One hoặc PlayStation 4 trong game đua xe mang đến cảm giác thả ga nhẹ nhàng hoặc tăng tốc bất ngờ với nhiều tốc độ khác nhau. Đây là những trải nghiệm mà bất kỳ người chơi nào cũng mong đợi.
Chơi game không mệt mỏi và không đau tay trong suốt nhiều giờ đồng hồ là những lợi ích cơ bản mà gamepad mang lại. Từ khối lượng, kích thước đến cảm giác cầm nắm và vị trí đặt ngón tay, tất cả được tính toán kỹ lưỡng để người chơi có thể tận hưởng trò chơi một cách thoải mái nhất.
2. Các cách kết nối tay cầm chơi game với máy tính
Cách 1: Kết nối tay cầm chơi game với máy tính Windows 10 bằng Bluetooth
Cả tay cầm PS4, PS5 và Xbox One S đều hỗ trợ kết nối với máy tính thông qua Bluetooth. Tuy nhiên, tay cầm PS4 và PS5 có khả năng tương thích tốt hơn vì hỗ trợ được cả chuẩn Bluetooth 2.0 và 4.0, trong khi Xbox One S chỉ hỗ trợ kết nối Bluetooth 4.0 trở lên.
Đa số các laptop hiện nay đều được tích hợp sẵn Bluetooth. Tuy nhiên, PC case thường không có hoặc chỉ có ở một số dòng máy nhất định. Vì vậy, bạn cần tích hợp thêm USB phát Bluetooth để sử dụng tay cầm chơi game.
Bước 1: Truy cập vào phần quản lý Bluetooth trên Windows 10 bằng cách nhấn tổ hợp phím Windows + I để mở Windows Settings, sau đó chọn Devices -> chọn tab Bluetooth để bật kết nối.
Cần đảm bảo rằng đã chuyển trạng thái Bluetooth của máy từ OFF sang ON. Chọn Add Bluetooth or other device để kết nối với thiết bị Bluetooth mới.
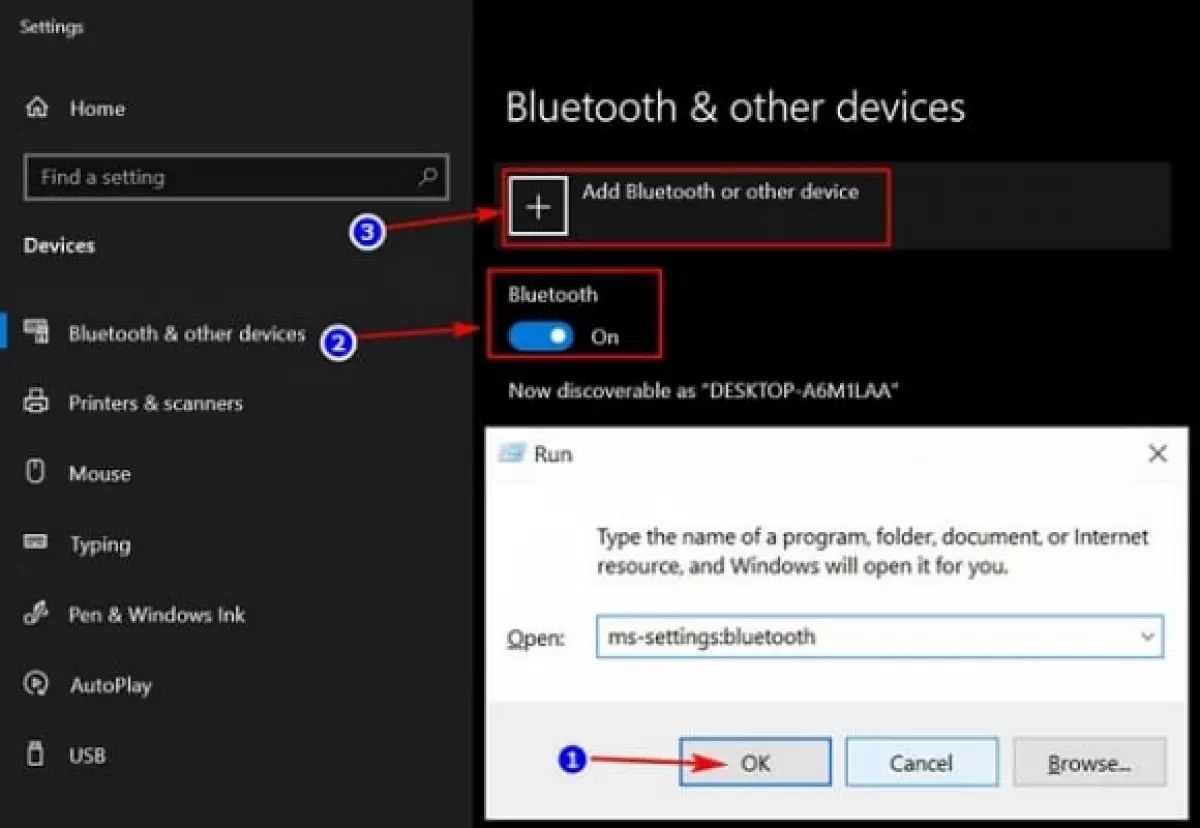 cách kết nối tay cầm chơi game với máy tính bằng Bluetooth
cách kết nối tay cầm chơi game với máy tính bằng Bluetooth
Ngoài ra, có thể tham khảo thêm một số cách truy cập Bluetooth trên Windows 10 khác như:
- Cách 1: Truy cập cài đặt Bluetooth trong Windows Settings bằng cách: mở hộp thoại Run (Windows + R) -> nhập lệnh “m-settings:bluetooth” hoặc “ms-settings:connecteddevices” rồi nhấn Enter.
- Cách 2: Mở cửa sổ Notifications trên Windows 10 (windows + A) -> ấn chuột phải và chọn vào phần Bluetooth -> chọn Go To Settings.
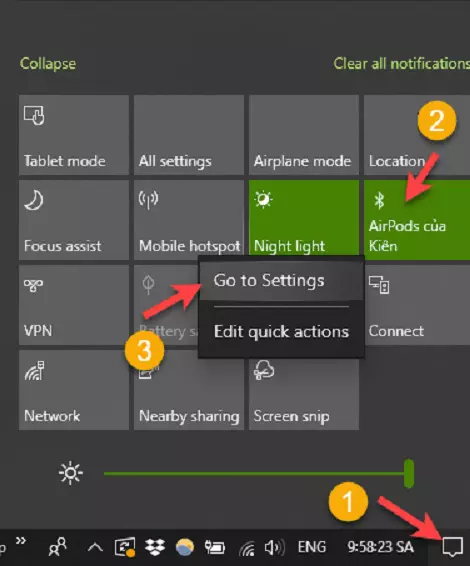
Bước 2: Khi cửa sổ Add a device xuất hiện với các lựa chọn thêm thiết bị, ấn giữ cùng lúc cả 2 nút logo Playstation và nút Share trên tay cầm chơi game khoảng 5-7 giây để kích hoạt chế độ Bluetooth, sau đó chọn thiết bị kết nối trên máy tính.
Khi dải đèn led phía trước tay cầm nhấp nháy liên tục, gamepad đã sẵn sàng kết nối.

Khi thiết bị đang chờ kết nối hiển thị tên là Wireless Controller - Input, là tên của gamepad PS4, chọn và hoàn tất quá trình kết nối. Một số loại tay cầm cũng có thể yêu cầu mã pin để kết nối, nhập 0000 và chọn OK.
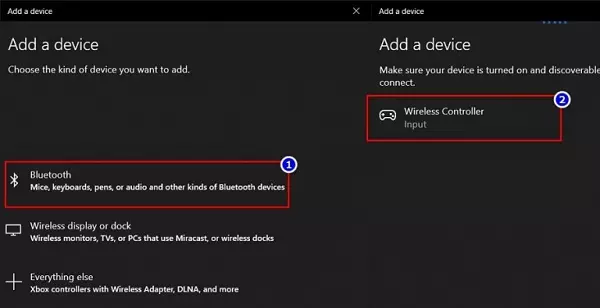
Bước 3: Khi dải LED ở phía trước của tay cầm chơi game đã sáng ổn định và trên màn hình máy tính xuất hiện thông báo kết nối hoàn tất, quá trình kết nối Bluetooth của máy tính và tay cầm chơi game đã hoàn thiện.
Cách 2: Kết nối tay cầm chơi game với máy tính Windows 10 bằng dây cáp USB
Kết nối tay cầm chơi game với máy tính bằng dây cáp USB vẫn là phương pháp phổ biến nhất trước khi các công nghệ kết nối không dây như Bluetooth ra đời.
Việc kết nối máy tính với tay cầm chơi game bằng dây cáp USB khá đơn giản và dễ dàng thực hiện. Hãy cắm dây cáp USB vào máy tính PC, laptop và cắm đầu MicroUSB còn lại vào cổng Micro USB trên tay cầm chơi game là hoàn thành.
DualShock, Dualsense là loại tay cầm không dây, vì vậy sẽ không có dây kết nối đi kèm cho dù là bản quốc tế hay trên thị trường Việt Nam.

Quá trình kết nối tay cầm chơi game với máy tính hoàn tất, tuy nhiên, cần chờ đợi cho Windows 10 cài đặt Driver cho tay cầm chơi game mới có thể sử dụng. Khi kết nối bằng dây, dải đèn Led ở mặt trước tay cầm vẫn sẽ sáng lên để báo hiệu đã kết nối, nhưng đèn sẽ nhấp nháy liên tục. Đây là dấu hiệu báo tay cầm chơi game chưa được sạc đầy pin và GamePad PS4 chỉ sáng đèn màu xanh ổn định khi đã sạc đầy.
Trong quá trình sạc GamePad, chúng ta vẫn có thể sử dụng tay cầm bình thường. Với ưu điểm kết nối ổn định hơn nhiều so với sử dụng kết nối Bluetooth.
Ngoài ra, vì cổng sạc tiêu chuẩn Micro USB tương thích hoàn toàn với tay cầm PS4 (Type C đối với tay cầm PS5), có thể sử dụng được cáp sạc điện thoại Micro USB hoặc Type C phổ thông để sạc pin cho GamePad mà không cần sử dụng dây sạc chính hãng.
Cách 3: Kết nối tay cầm chơi game PS4 và PS5 với máy tính Windows 10 bằng USB Wireless Adapter
USB Wireless Adapter giúp kết nối tay cầm chơi game với PC mà không cần Bluetooth, giúp cải thiện độ ổn định và không gặp các hiện tượng mất kết nối khi đang chơi game.
USB Wireless Adapter được sản xuất dành riêng cho PC và Mac. Sony đã tối ưu hóa các tính năng của tay cầm chơi game PS4 trên nền tảng này, bao gồm cảm biến chuyển động, rung, Touchpad, loa ngoài, PlayStation Remote, PlayStation Now,... và thời lượng sử dụng cũng lâu hơn. Tuy nhiên, giá thành của thiết bị này có thể cao hơn so với các loại tay cầm khác và chỉ kết nối được 1 tay cầm/1 Adapter.
Bạn cũng có thể sử dụng các loại USB Adapter của hãng thứ ba để kết nối tay cầm PS4, PS5 và thậm chí cả tay cầm Xbox. Một trong số đó là sản phẩm USB Adapter của 8bitdo.

Để sử dụng với tay cầm, hãy cắm USB Wireless Adapter vào cổng USB trên máy tính. Ấn giữ nút bấm trên thiết bị để kích hoạt chế độ chờ kết nối. Khi thấy đèn báo hiệu của USB Wireless Adapter và dải led xanh trên tay cầm đều sáng ổn định, quá trình kết nối tay cầm chơi game với máy tính đã hoàn tất.
Lưu ý: Với tay cầm PS4 và PS5, sau khi kết nối, nếu bạn chơi game trên nền tảng Steam, tay cầm của bạn sẽ được nhận diện ngay tức khắc. Tuy nhiên, nếu không chơi game Steam, bạn cần phải cài thêm phần mềm DS4Windows để PC nhận diện tay cầm.
Trên đây là những bước cơ bản hướng dẫn cách kết nối tay cầm chơi game với máy tính đơn giản và dễ dàng thực hiện hiệu quả. Hi vọng có thể giúp bạn có những trải nghiệm sử dụng sản phẩm tốt nhất và thư giãn tốt nhất. Nếu có bất kỳ thắc mắc gì về tay cầm chơi game, hãy liên hệ ngay với HACOM để được tư vấn và hỗ trợ tốt nhất.
Hotline: 1900.1903

















