Bạn đang muốn nâng cấp bộ nhớ cho chiếc laptop MacBook Pro của mình? Bài viết này sẽ hướng dẫn chi tiết về cách tháo hoặc lắp bộ nhớ cho các dòng MacBook Pro khác nhau.
Hướng dẫn cho MacBook Pro 13-inch
Thông tin sơ lược
Trước khi tiến hành thao tác, bạn cần xác định rõ dòng MacBook Pro của mình. Dưới đây là danh sách các mẫu MacBook Pro 13-inch mà bạn có thể thao tác:
- MacBook Pro (13-inch, Mid 2012)
- MacBook Pro (13-inch, Late 2011)
- MacBook Pro (13-inch, Early 2011)
- MacBook Pro (13-inch, Mid 2010)
- MacBook Pro (13-inch, Mid 2009)
Các bước tháo hoặc lắp bộ nhớ
Bước 1: Tháo vỏ dưới
- Tắt nguồn MacBook Pro và ngắt kết nối các cáp như: nguồn, cáp Ethernet, các cáp USB và khóa bảo mật để tránh gây hại cho máy tính.
- Lật ngược MacBook Pro và tháo 10 ốc vít để tháo vỏ dưới. Lưu ý: các ốc vít có chiều dài và vị trí khác nhau, nên ghi lại thông tin này để sau này có thể lắp lại đúng vị trí. Đặt chúng ở một nơi an toàn.
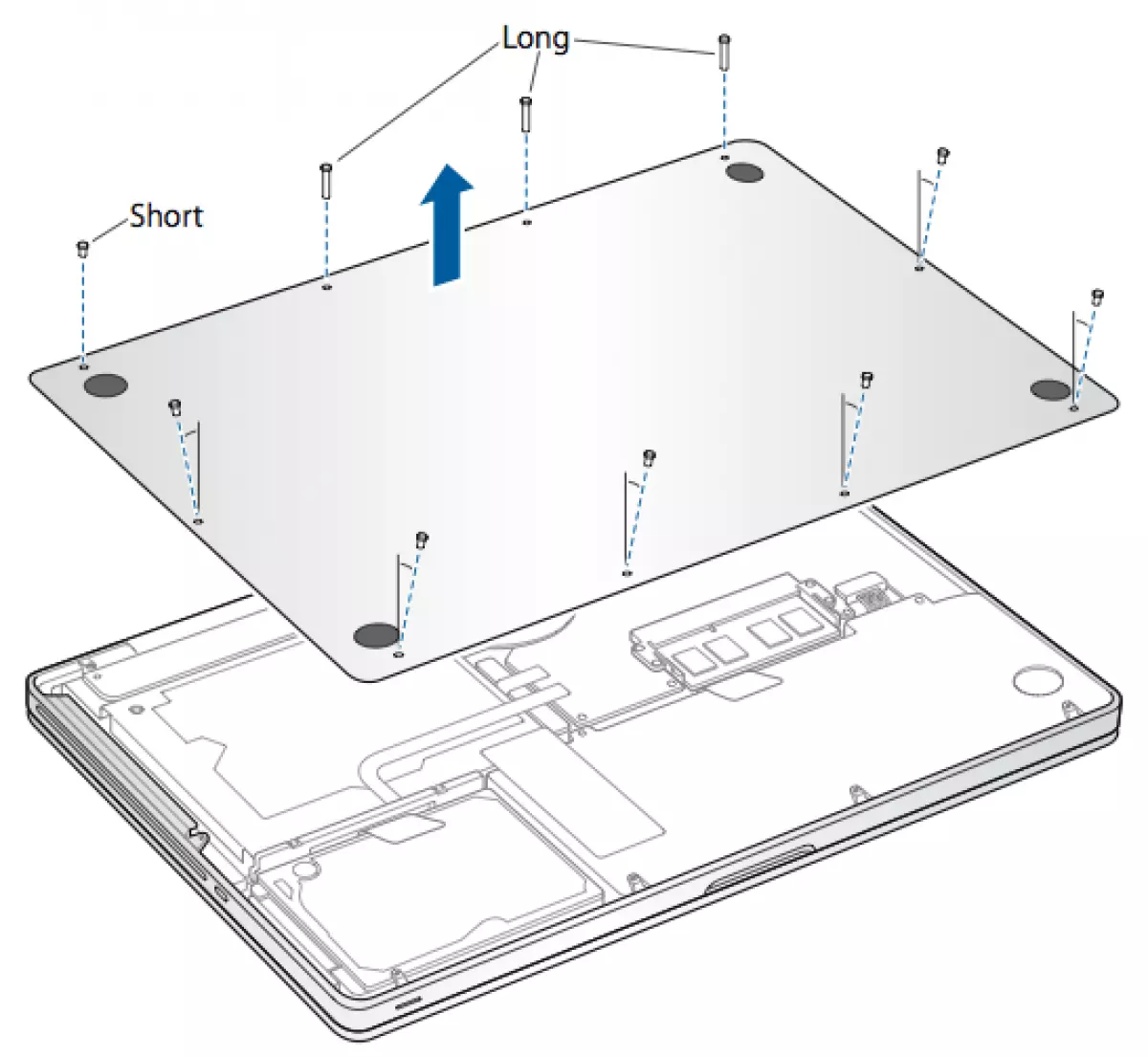
- Chạm vào một bề mặt kim loại bên trong máy tính để xả tĩnh điện từ cơ thể của bạn.
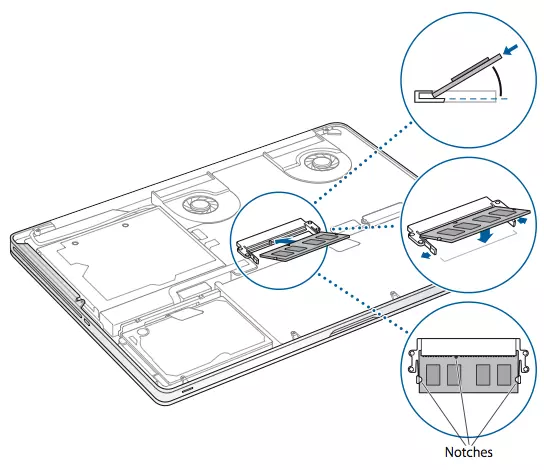
Bước 2: Tháo bộ nhớ hiện tại (nếu có)
- Bật các cần gạt ở hai bên của bộ nhớ hướng ra ngoài để giải phóng bộ nhớ khỏi khe cắm thẻ nhớ. Bộ nhớ sẽ nổi lên ở một góc độ. Trước khi tháo, hãy đảm bảo rằng bạn tìm thấy các rãnh nửa vòng tròn. Nếu không tìm thấy, hãy thử ấn các cần gạt ra ngoài một lần nữa.
- Giữ bộ nhớ bằng các rãnh của nó và gỡ ra khỏi khe cắm.
- Tiến hành loại bỏ bộ nhớ khác.
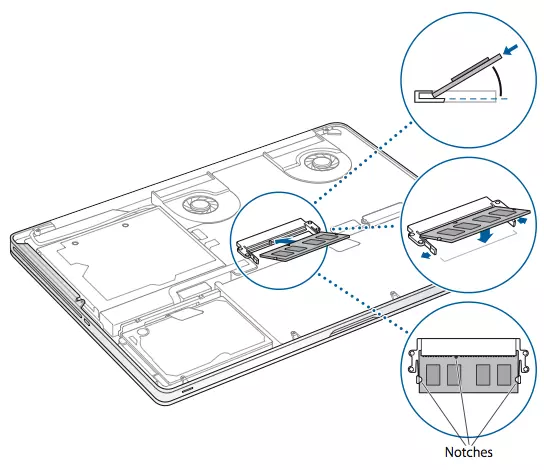
Bước 3: Lắp bộ nhớ mới
- Căn chỉnh rãnh trên mép màu vàng của bộ nhớ với rãnh trong khe cắm bộ nhớ dưới.
- Nghiêng thẻ và đẩy bộ nhớ vào khe cắm.
- Sử dụng hai ngón tay với áp lực đều để nhấn xuống bộ nhớ. Khi lắp bộ nhớ đúng cách, sẽ có tiếng "click".
- Lặp lại quy trình này để lắp thêm bộ nhớ vào khe cắm trên. Nhấn xuống bộ nhớ để đảm bảo rằng nó nằm chính xác.
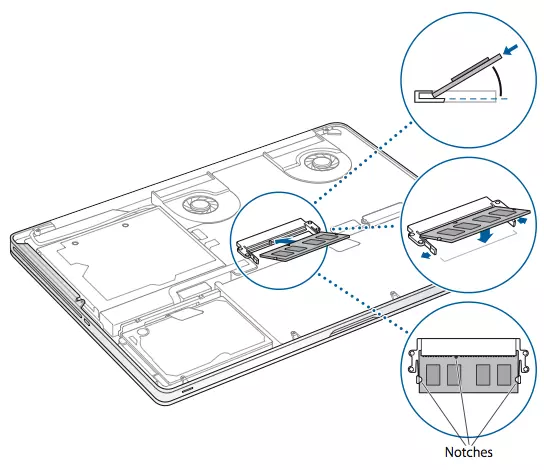
Bước 4: Lắp lại vỏ dưới
- Đặt vỏ dưới vào vị trí ban đầu. Lắp và siết chặt 10 ốc vít đã tháo trước đó, đảm bảo đặt ốc vít có chiều dài khác nhau vào vị trí đúng của chúng.
Vậy là bạn đã hoàn thành việc tháo hoặc lắp bộ nhớ cho MacBook Pro 13-inch. Đảm bảo tuân thủ các bước trên để không gây hỏng máy tính của bạn.
Hướng dẫn cho MacBook Pro 15-inch
Thông tin sơ lược
Dưới đây là danh sách các mẫu MacBook Pro 15-inch mà bạn có thể thao tác:
- MacBook Pro (15-inch, Mid 2012)
- MacBook Pro (15-inch, Late 2011)
- MacBook Pro (15-inch, Early 2011)
- MacBook Pro (15-inch, Mid 2010)
- MacBook Pro (15-inch, 2.53GHz Mid 2009)
- MacBook Pro (15-inch, Mid 2009)
Các bước tháo hoặc lắp bộ nhớ
Các bước tháo hoặc lắp bộ nhớ cho MacBook Pro 15-inch tương tự như MacBook Pro 13-inch, bạn chỉ cần thay đổi các mẫu MacBook Pro thích hợp. Hãy tuân thủ các bước thực hiện một cách chính xác để đảm bảo thành công.
Hướng dẫn cho MacBook Pro 17-inch
Thông tin sơ lược
Dưới đây là danh sách các mẫu MacBook Pro 17-inch mà bạn có thể thao tác:
- MacBook Pro (17-inch, Late 2011)
- MacBook Pro (17-inch, Early 2011)
- MacBook Pro (17-inch, Mid 2010)
- MacBook Pro (17-inch, Mid 2009)
- MacBook Pro (17-inch, Early 2009)
Các bước tháo hoặc lắp bộ nhớ
Các bước tháo hoặc lắp bộ nhớ cho MacBook Pro 17-inch tương tự như các model khác, chỉ cần thay đổi các mẫu MacBook Pro thích hợp. Hãy tuân thủ các bước một cách chính xác để đạt được kết quả tốt nhất.
Hướng dẫn cho các mẫu MacBook Pro cũ hơn
Thông tin sơ lược
Dưới đây là danh sách các mẫu MacBook Pro 15-inch và 17-inch cũ hơn mà bạn có thể thao tác:
- MacBook Pro (17-inch, Late 2008) và các mẫu trước đó
- MacBook Pro (15-inch, Early 2008) và các mẫu trước đó
Các bước tháo hoặc lắp bộ nhớ
Các bước tháo hoặc lắp bộ nhớ cho các mẫu MacBook Pro cũ hơn tương tự như các model khác. Hãy tuân thủ các bước một cách chính xác để đạt được kết quả tốt nhất.
Lưu ý: Đối với MacBook Pro 15-inch và 17-inch, bạn cần tháo pin trước khi thực hiện thay đổi bộ nhớ. Sau khi thay đổi, hãy lắp lại pin.
Kiểm tra bộ nhớ đã được nhận diện
Sau khi lắp bộ nhớ mới, bạn nên kiểm tra xem máy tính đã nhận diện bộ nhớ mới hay chưa. Để kiểm tra bộ nhớ của máy tính:
- Khởi động máy tính.
- Khi bạn nhìn thấy màn hình desktop Mac OS X, hãy chọn menu Apple () ở góc trên cùng bên trái, sau đó chọn "About This Mac" (Về Mac).
- Tổng bộ nhớ sẽ bao gồm bộ nhớ ban đầu đi kèm máy tính cộng với bộ nhớ mới bạn đã thêm vào. Để biết thông tin chi tiết về bộ nhớ cài đặt trên máy tính của bạn, hãy mở "System Profiler" (Trình phân tích hệ thống).
Nếu máy tính không nhận diện bộ nhớ hoặc không khởi động đúng cách, hãy kiểm tra xem bộ nhớ bạn đã lắp vào có tương thích với MacBook Pro của bạn hay không, và chắc chắn rằng nó đã được lắp đúng cách bằng cách tháo ra và lắp lại bộ nhớ.
Hy vọng bài viết này đã giúp bạn hiểu rõ hơn về cách tháo hoặc lắp bộ nhớ cho MacBook Pro của mình. Hãy tuân thủ các bước và hướng dẫn trên để hoàn thành công việc một cách an toàn và hiệu quả.

















