Ribbon trong Microsoft Excel đã từng được giới thiệu từ phiên bản Excel 2007 và khả năng tùy chỉnh Ribbon chỉ có sẵn từ phiên bản Office 2010. Trong bài viết này, chúng ta sẽ cùng tìm hiểu về những mẹo cần thiết để quản lý Ribbon trong Excel.
Ribbon Excel là gì?
Ribbon Excel là dải biểu tượng nằm phía trên khu vực bảng tính, thay thế cho các menu và thanh công cụ trong phiên bản Excel 2003 trở về trước. Ribbon bao gồm các tab như Home, Insert và Page Layout, và khi nhấp vào một tab sẽ kích hoạt các công cụ của tab đó. Mỗi tab chứa các biểu tượng đại diện cho các lệnh khác nhau. Ví dụ, tab Home chứa các công cụ như Clipboard và định dạng Font.
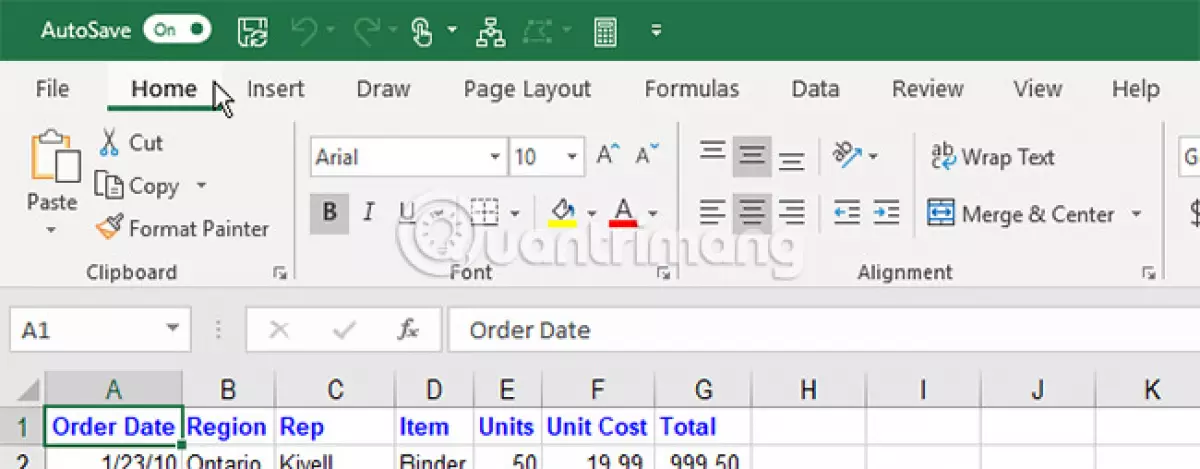
Một số biểu tượng mở ra menu với các tùy chọn bổ sung. Ví dụ, nút Paste trong nhóm Clipboard sẽ mở menu với các tùy chọn dán bổ sung.
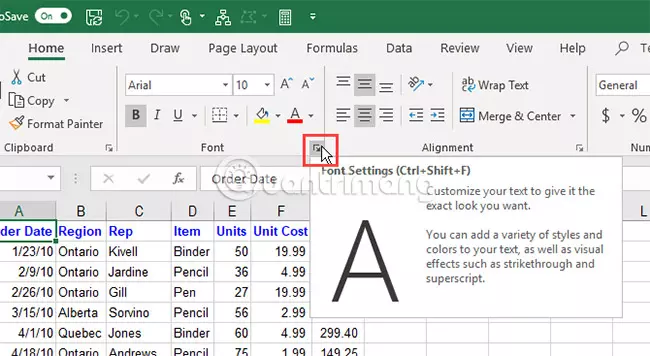
Mỗi nhóm có một nút ở góc dưới bên phải để mở hộp thoại chứa các tùy chọn bổ sung liên quan đến nhóm đó. Ví dụ, nút hộp thoại trên nhóm Font sẽ mở hộp thoại Font Settings.
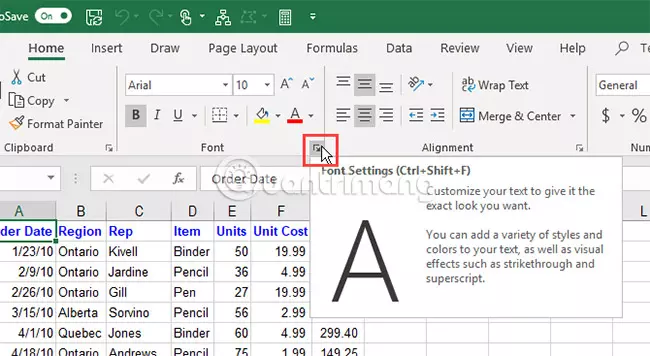
1. Cách Ẩn và Hiển Thị Ribbon trong Excel
Người dùng có thể ẩn và hiển thị Ribbon Excel (còn được gọi là thu gọn Ribbon) để tối đa hóa không gian cho bảng tính, đặc biệt là trên các màn hình nhỏ.
Ẩn Ribbon Excel
Có một số cách để ẩn Ribbon trong Excel:
- Nhấp vào nút mũi tên hướng lên ở góc dưới bên phải của Ribbon.
- Nhấp đúp vào một trong các tab trên Ribbon hoặc nhấn Ctrl + F1 để ẩn Ribbon.
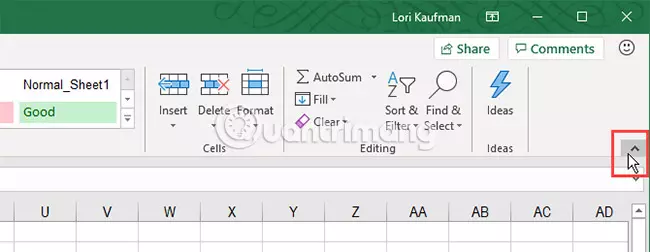
Một cách khác để thu gọn hoặc ẩn Ribbon là nhấp chuột phải vào Ribbon và chọn Collapse the Ribbon. Đặt dấu kiểm bên cạnh tùy chọn Collapse the Ribbon để thu gọn Ribbon khi không sử dụng.
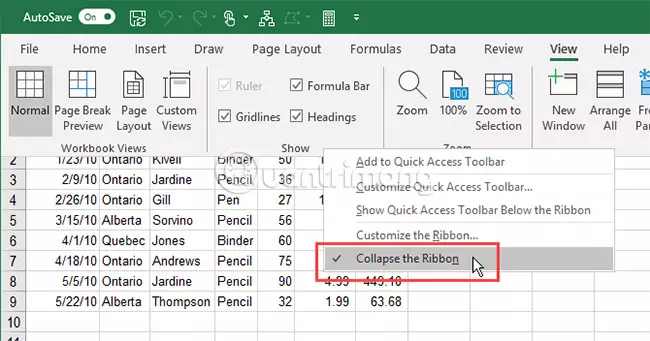
Khi Ribbon bị ẩn, chỉ có các tab được hiển thị. Nhấp vào tab để tạm thời hiển thị Ribbon. Khi bạn nhấp vào nút hoặc lệnh trên tab, Ribbon sẽ bị ẩn lại.
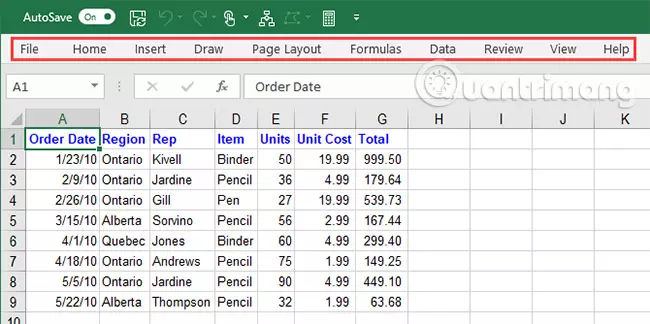
Hiển Thị Ribbon Excel
Để hiển thị lại Ribbon vĩnh viễn, bạn có thể thực hiện các cách sau:
- Nhấp đúp vào tab hoặc nhấn Ctrl + F1 lần nữa.
- Nhấp vào một tab để tạm thời hiển thị Ribbon. Sau đó, nhấp vào biểu tượng ghim ở góc dưới bên phải của Ribbon.
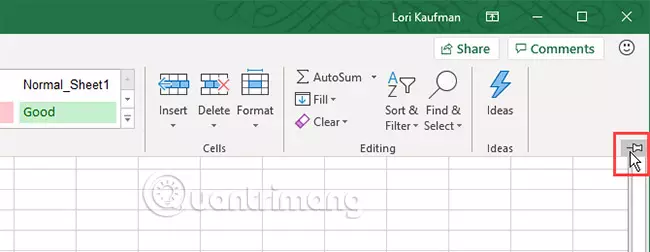
Một cách khác để hiển thị Ribbon vĩnh viễn là nhấp chuột phải vào thanh tab và chọn Collapse the Ribbon một lần nữa để bỏ chọn tùy chọn này.
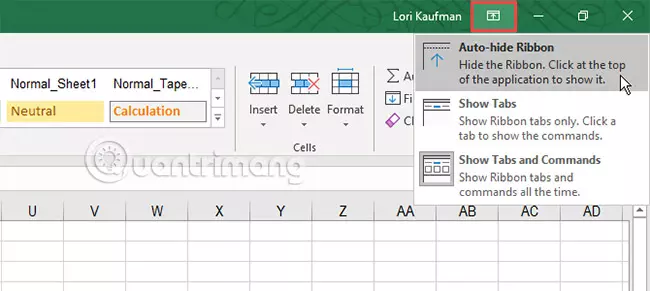
Tự Động Ẩn Ribbon
Nếu không gian màn hình bị hạn chế, bạn có thể tự động ẩn Ribbon và các tab. Để làm điều này, hãy bấm vào nút Ribbon Display Options ở góc trên bên phải của cửa sổ Excel và chọn Auto-hide Ribbon. Tùy chọn Show Tab ẩn Ribbon nhưng hiển thị các tab. Để hiển thị lại các tab và Ribbon, chọn Show Tabs and Commands.
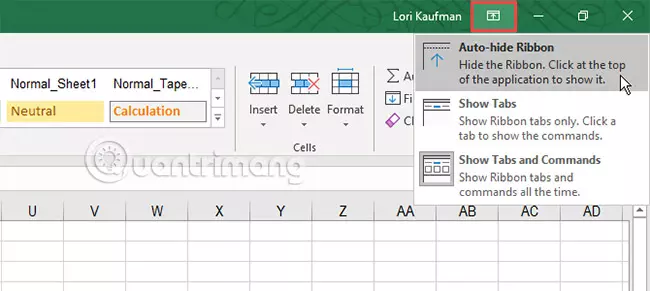
Để hiển thị Ribbon khi nó tự động ẩn, hãy di chuyển chuột lên trên cùng của cửa sổ Excel cho đến khi bạn thấy một thanh màu lục và nhấp vào thanh đó.
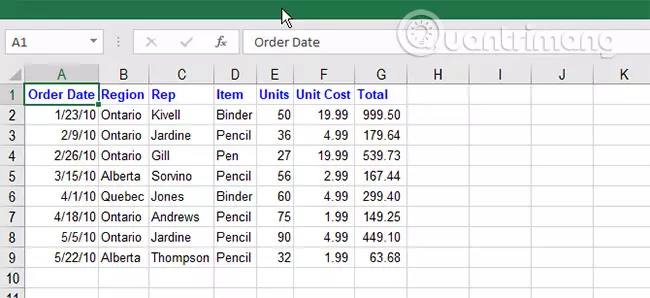
Ribbon sẽ xuất hiện trên bảng tính. Nhấp vào một tab và sau đó bấm vào một lệnh. Ribbon sẽ tự động ẩn đi. Để hiển thị vĩnh viễn Ribbon và các tab, chọn Show Tabs and Commands từ nút Ribbon Display Options.
2. Phải Làm Gì Nếu Ribbon Excel Biến Mất?
Nếu Ribbon Excel của bạn biến mất, rất có thể nó chỉ tạm thời bị ẩn. Bạn có thể hiển thị lại Ribbon như được mô tả ở phần Hiển thị Ribbon Excel ở trên nếu bạn chỉ thấy tên tab xuất hiện. Nếu bảng tính chiếm toàn bộ màn hình và bạn không thấy Ribbon hoặc các tab, thì Ribbon đang ở chế độ Auto-hide (Tự động ẩn). Hãy xem phần Tự động ẩn Ribbon ở trên để tìm hiểu cách lấy lại Ribbon.
3. Tùy Chỉnh Ribbon Excel
Microsoft đã thêm khả năng tùy chỉnh Ribbon trong Excel 2010. Bạn có thể thực hiện các việc như đổi tên và sắp xếp lại các tab và nhóm trên các tab, ẩn các tab, thêm và xóa nhóm trên các tab hiện có, thêm các tab và nhóm tùy chỉnh chứa các lệnh muốn truy cập dễ dàng.
Bạn cũng có thể thay đổi các lệnh mặc định, như thay đổi tên hoặc biểu tượng của chúng, loại bỏ hoàn toàn hoặc thay đổi thứ tự của các lệnh mặc định.
Để tùy chỉnh Ribbon, nhấp chuột phải vào Ribbon và chọn Customize the Ribbon. Bạn cũng có thể đi đến File > Options > Customize Ribbon.
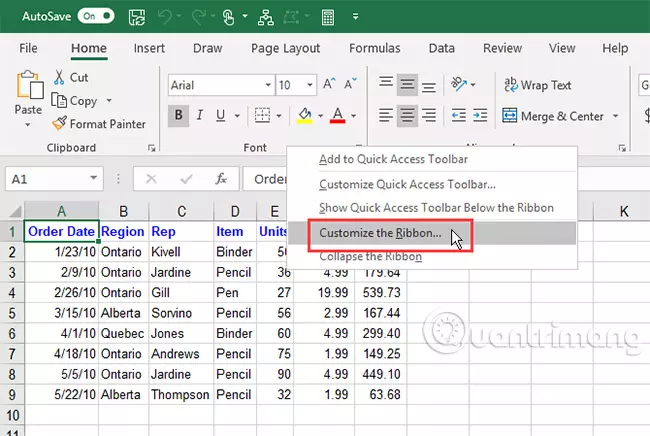
Thêm Một Nhóm Mới vào Một Tab trên Ribbon
Tất cả các lệnh trên Ribbon phải nằm trong một nhóm. Để thêm các lệnh vào một tab tích hợp sẵn, trước tiên bạn phải tạo một nhóm mới trên tab đó.
Trên màn hình Customize the Ribbon trong hộp thoại Excel Options, chọn Commands Not in the Ribbon từ danh sách drop-down Choose commands. Có thể bạn muốn một số lệnh trong danh sách này có sẵn trên Ribbon.
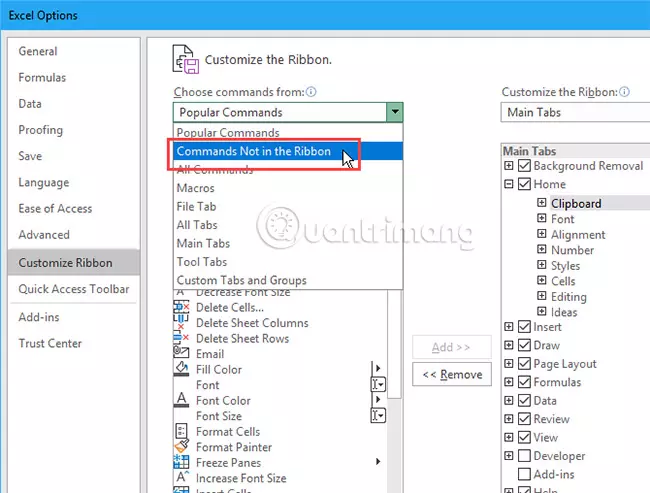
Đảm bảo Main Tabs được chọn trong danh sách drop-down Customize the Ribbon ở bên phải.
Để thêm lệnh vào tab hiện có, trước tiên bạn phải tạo một nhóm mới trên tab đó. Bạn có thể thêm các lệnh vào các nhóm hiện có trên Main Tabs. Ví dụ, ta sẽ thêm một lệnh vào tab Home. Vì vậy, hãy chọn tab Home trong danh sách bên phải và sau đó nhấp vào New Group bên dưới danh sách.
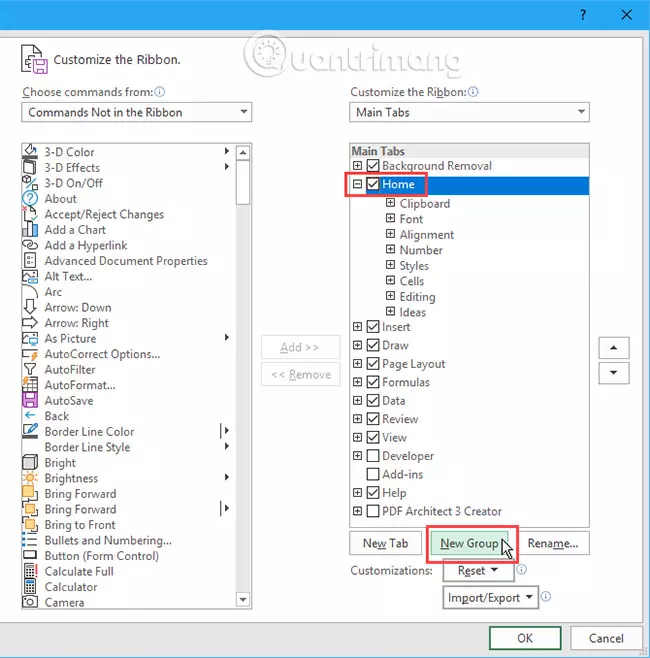
Nhóm mới sẽ được thêm vào cuối danh sách các nhóm trên tab Home với tên mặc định New Group. Từ Custom được thêm vào cuối tên của các nhóm mới để giúp bạn theo dõi các nhóm tùy chỉnh đã tạo. Nhưng từ Custom không hiển thị trên tab.
Để đổi tên nhóm mới, chọn nó và nhấp vào Rename.
Nhập tên cho nhóm mới trong hộp Display name trên hộp thoại Rename.
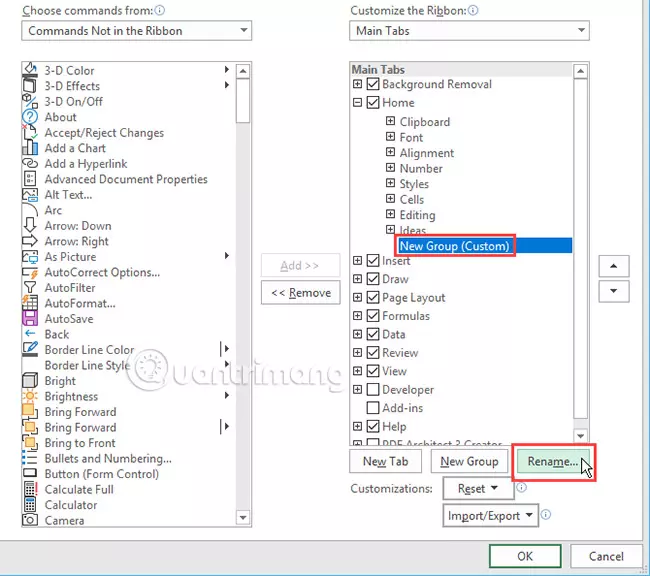
Khi cửa sổ Excel quá hẹp để hiển thị tên của các nhóm trên Ribbon, hãy chỉ hiển thị các biểu tượng. Bạn có thể chọn biểu tượng hiển thị cho nhóm mới của mình từ hộp Symbol. Sau đó, nhấn OK.
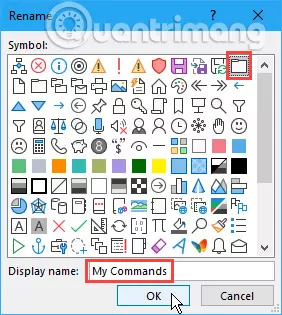
Thêm Một Lệnh vào Nhóm Mới
Bây giờ bạn có thể thêm các lệnh vào nhóm mới. Hãy chắc chắn rằng nhóm mới được chọn ở bên phải. Sau đó, bấm vào lệnh bạn muốn thêm vào danh sách các lệnh bên trái. Sau đó, nhấp vào Add.
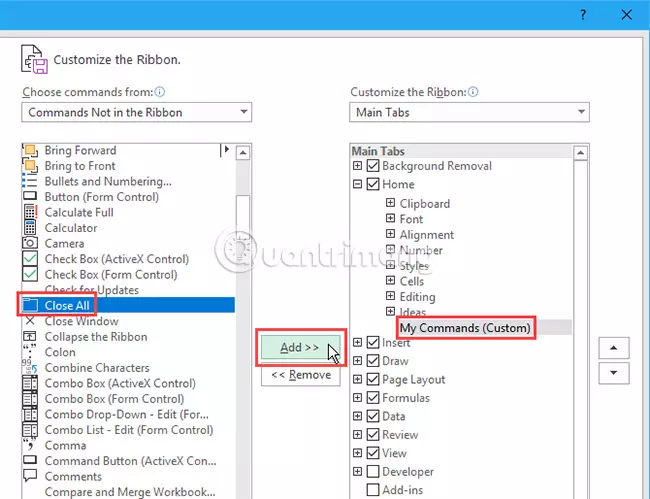
Lệnh được thêm vào tab trong nhóm mới mà bạn đã tạo.
Bấm OK để đóng hộp thoại Excel Options.
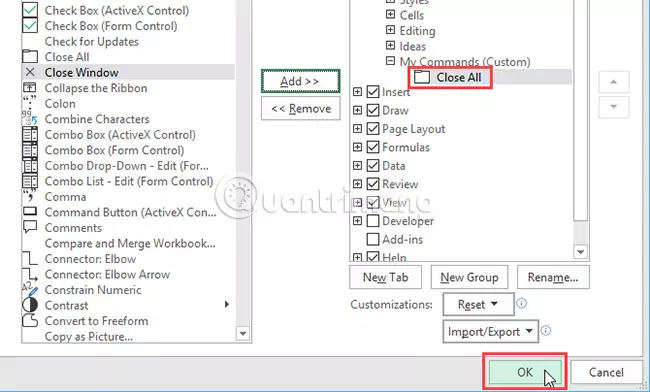
Bởi vì nhóm mới được thêm ở cuối danh sách các nhóm trên tab Home, nó sẽ hiển thị ở phía xa bên phải của tab.
Bạn có thể thêm các nhóm mới ở bất cứ đâu trên một tab. Nhưng trước tiên, hãy tìm hiểu cách thêm một tab tùy chỉnh mới vào Ribbon.
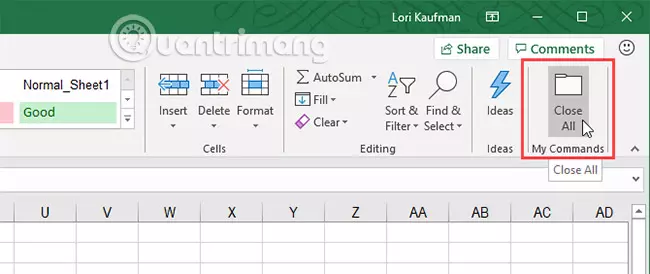
Thêm Các Tab Tùy Chỉnh của Riêng Bạn
Ngoài việc thêm các nhóm và lệnh vào các tab tích hợp sẵn, bạn cũng có thể tạo các tab tùy chỉnh của riêng mình. Ví dụ, nếu bạn có một số macro sử dụng thường xuyên, bạn có thể tạo một tab tùy chỉnh để truy cập chúng dễ dàng hơn.
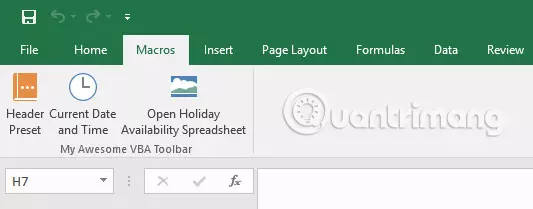
Bạn cũng có thể sử dụng tab tùy chỉnh để tập hợp các lệnh bạn sử dụng thường xuyên ở một nơi thuận tiện.
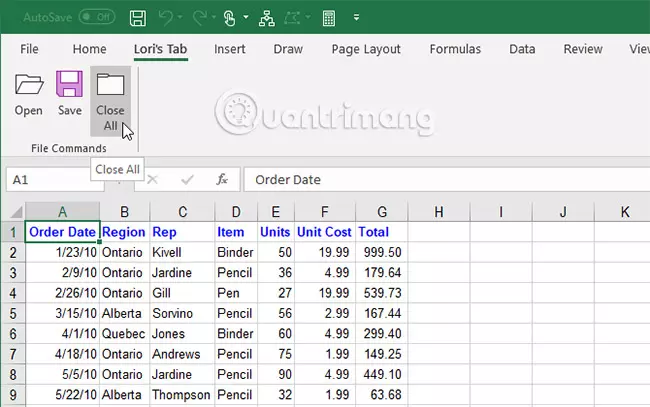
Sắp Xếp Lại Các Tab, Nhóm và Lệnh
Bạn có thể sắp xếp lại các tab và nhóm theo bất kỳ thứ tự nào bạn muốn. Các lệnh đã có trên các tab tích hợp cũng có thể được sắp xếp lại. Nhưng bạn có thể sắp xếp lại bất kỳ lệnh nào đã thêm vào các nhóm tùy chỉnh trên tab tích hợp hoặc tùy chỉnh.
Để di chuyển tab, nhóm hoặc lệnh, truy cập phần Customize the Ribbon trên hộp thoại Excel Options. Trong danh sách bên phải, chọn tab, nhóm hoặc lệnh trong một nhóm tùy chỉnh bạn muốn di chuyển. Sau đó, nhấp vào mũi tên lên hoặc xuống bên phải của danh sách để di chuyển nó sang vị trí mới.
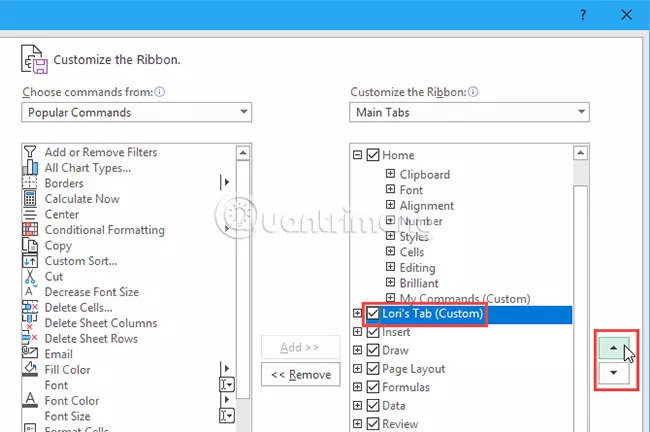
Có thể đặt tab tùy chỉnh ở nơi thuận tiện nhất cho bạn trên Ribbon.
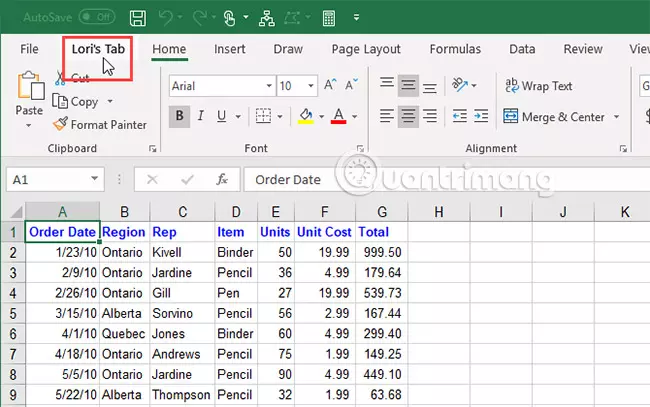
Ẩn Các Tab trên Ribbon Excel
Nếu có một số tab không sử dụng, bạn có thể ẩn chúng. Để làm điều này, nhấp chuột phải vào Ribbon và chọn Customize the Ribbon. Ở bên phải, bỏ chọn các hộp cho bất kỳ tab nào bạn muốn ẩn. Sau đó, bấm OK.
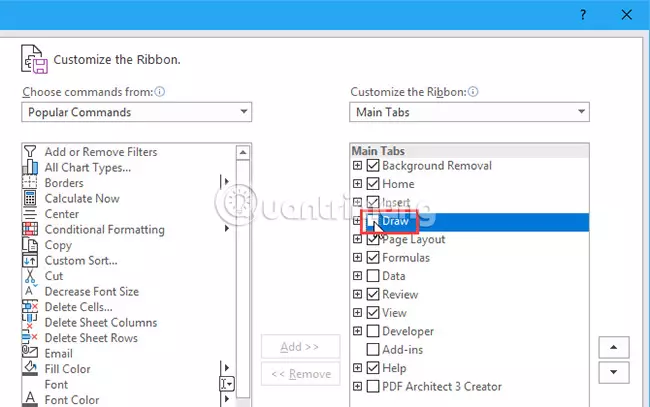
Đổi Tên Các Mục trên Ribbon
Ngoài việc cung cấp tên riêng cho các tab và nhóm tùy chỉnh, bạn cũng có thể đổi tên các nhóm hiện có trên các tab tích hợp. Tuy nhiên, không thể đổi tên các lệnh hiện có trên Ribbon.
Ở bên phải màn hình Customize the Ribbon trên hộp thoại Excel Options, chọn nhóm muốn đổi tên và nhấp vào tùy chọn Rename bên dưới danh sách.
Trên hộp thoại Rename, nhập tên bạn muốn và bấm OK. Bây giờ nhóm sẽ hiển thị với tên bạn đã chọn.
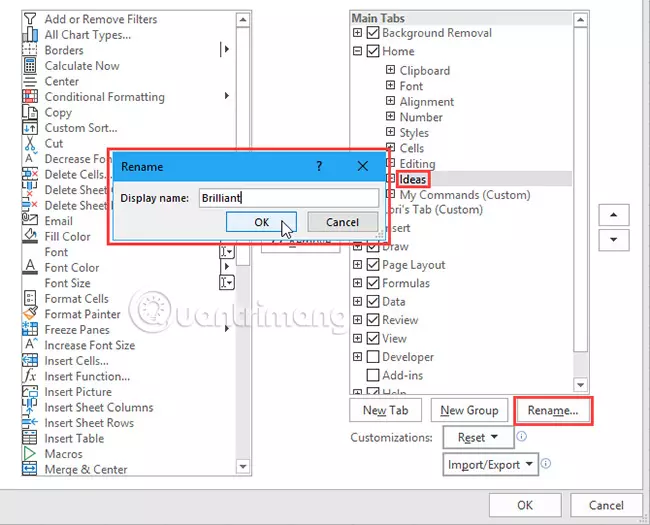
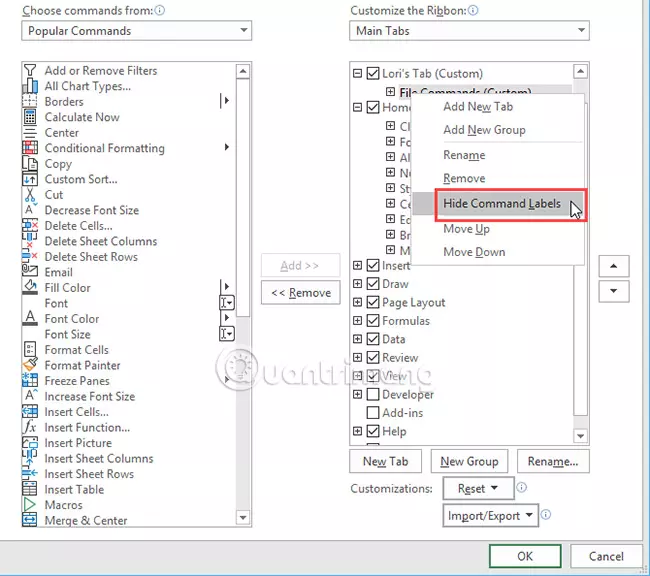
Sử Dụng Biểu Tượng Thay Vì Văn Bản trên Ribbon
Nếu sử dụng máy tính xách tay có màn hình nhỏ, bạn có thể dành một số chỗ trên Ribbon bằng cách xóa văn bản khỏi các lệnh bạn thêm vào các nhóm tùy chỉnh và chỉ sử dụng các biểu tượng cho chúng. Bạn có thể loại bỏ phần văn bản khỏi các lệnh tích hợp trên tab chính. Ngoài ra, bạn phải xóa văn bản khỏi tất cả các biểu tượng trong một nhóm tùy chỉnh, chứ không phải chỉ một số trong số chúng.
Trên màn hình Customize the Ribbon trong hộp thoại Excel Options, bấm chuột phải vào nhóm bạn muốn thay đổi và chọn Hide Command Labels.
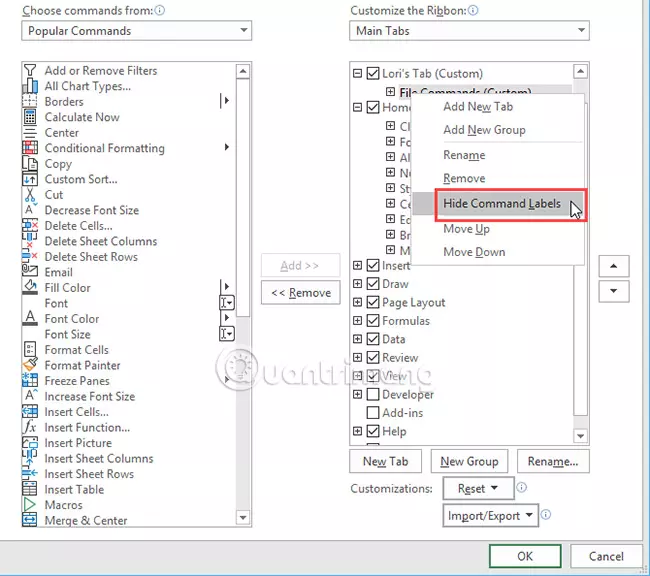
Các lệnh trong nhóm tùy chỉnh bây giờ sẽ hiển thị mà không có phần văn bản.
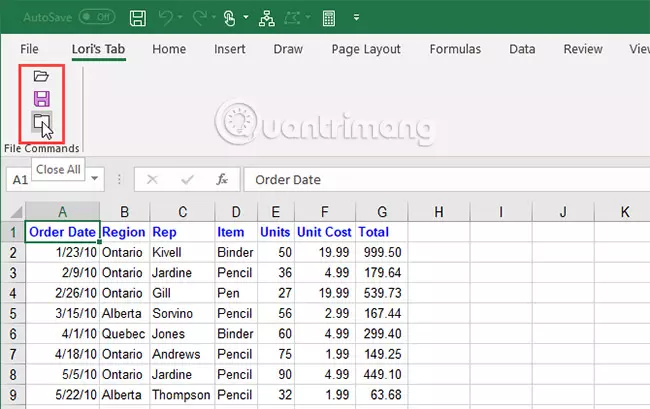
4. Reset Lại Các Tùy Chỉnh trong Excel
Nếu bạn đã thực hiện nhiều tùy chỉnh cho Ribbon Excel và muốn quay lại thiết lập mặc định, bạn có thể reset lại các tùy chỉnh của mình.
Để reset lại một tab, chọn tab đó trong danh sách bên phải trên màn hình Customize the Ribbon trong hộp thoại Excel Options. Sau đó, nhấp vào Reset và chọn Reset only selected Ribbon tab.
Để reset lại tất cả các tab trên Ribbon, bấm Reset và chọn Reset all customizations. Lưu ý rằng tùy chọn này cũng reset lại cả Quick Access Toolbar. Hãy chọn Yes trên hộp thoại xác nhận.
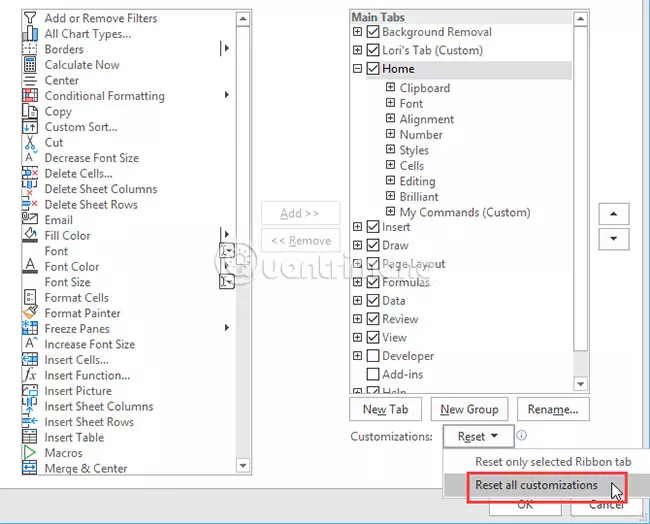
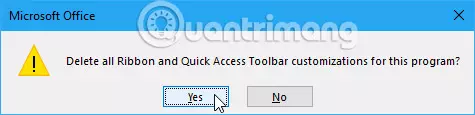
Tùy chỉnh Ribbon Excel giúp tiết kiệm thời gian và là công cụ để làm việc hiệu quả hơn trong Excel. Tuy nhiên, hãy nhớ rằng nâng cao hiệu suất làm việc trong Excel không chỉ dừng lại ở việc tùy chỉnh Ribbon.
Chúc bạn thành công!
- 8 công cụ thuận tiện trong Excel có thể bạn chưa biết
- Cách thêm tab Developer vào Ribbon trong Microsoft Word
- Sao lưu và phục hồi thanh công cụ Ribbon của Office 2010
















