Bạn vẫn đang sử dụng Windows 7 mặc dù Microsoft đã chấm dứt hỗ trợ cho hệ điều hành này? Bạn có thể cần tìm mã sản phẩm của Windows 7 để kích hoạt lại hệ điều hành hoặc để lưu trữ. Dưới đây là những lý do chính bạn cần tìm mã sản phẩm Windows 7:
- Khi cài đặt lại Windows 7, bạn sẽ cần kích hoạt lại hệ điều hành.
- Hạn dùng của Windows 7 đã hết và bạn cần kích hoạt lại với mã sản phẩm.
- Bạn mới cài đặt hệ điều hành lên máy tính.
- Máy tính của bạn bị virus hoặc phần mềm độc hại làm chậm hoạt động.
Ở đây, chúng tôi sẽ giới thiệu cho bạn 7 cách tìm mã sản phẩm Windows 7:
Cách 1: Tìm mã sản phẩm Windows 7 với EaseUS Todo PCTrans
Nếu bạn muốn tìm mã sản phẩm một cách đơn giản và nhanh chóng, bạn có thể sử dụng công cụ hiệu quả là EaseUS Todo PCTrans. Đây không chỉ là một phần mềm để chuyển dữ liệu giữa các ổ đĩa và máy tính, mà còn giúp bạn tìm mã sản phẩm của Windows và giấy phép của các chương trình Office của Microsoft và các chương trình khác.
Hãy tải phần mềm này về và làm theo hướng dẫn sau:
-
Bước 1: Chạy EaseUS Todo PCTrans trên máy tính và chọn "Mã sản phẩm".
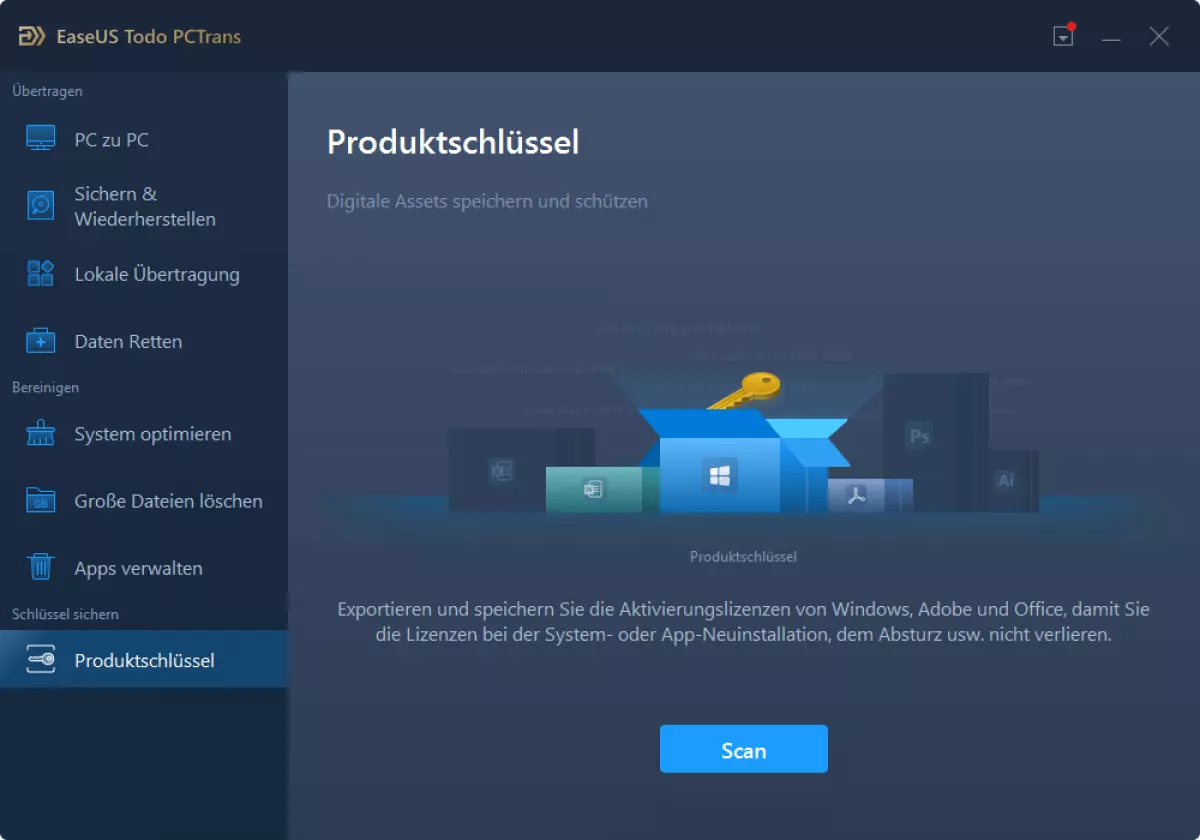
-
Bước 2: Nhấn "Quét" và bạn sẽ thấy mã sản phẩm của Windows, Adobe hoặc các ứng dụng khác. Lưu mã này vào vị trí bạn chọn hoặc nhấp vào "Sao chép" để sử dụng trực tiếp.
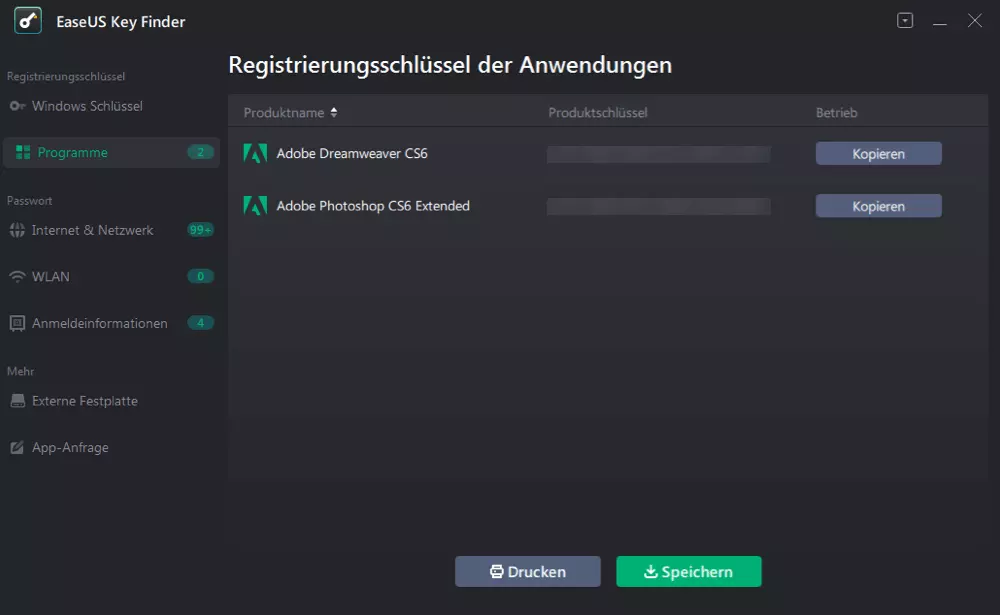
Cách 2: Tìm mã sản phẩm Windows 7 với EaseUS Key Finder
Nếu bạn chỉ muốn tìm mã sản phẩm Windows 7, bạn có thể thử EaseUS Key Finder. Phần mềm này giúp bạn dễ dàng tìm mã sản phẩm Windows 7 và lưu trữ hoặc in ấn các mật khẩu WiFi và giấy phép của các chương trình khác.
Để sử dụng EaseUS Key Finder:
-
Bước 1: Khởi chạy EaseUS Key Finder. Phần mềm này sẽ tổ chức các mã giấy phép và mật khẩu của bạn theo nhóm.
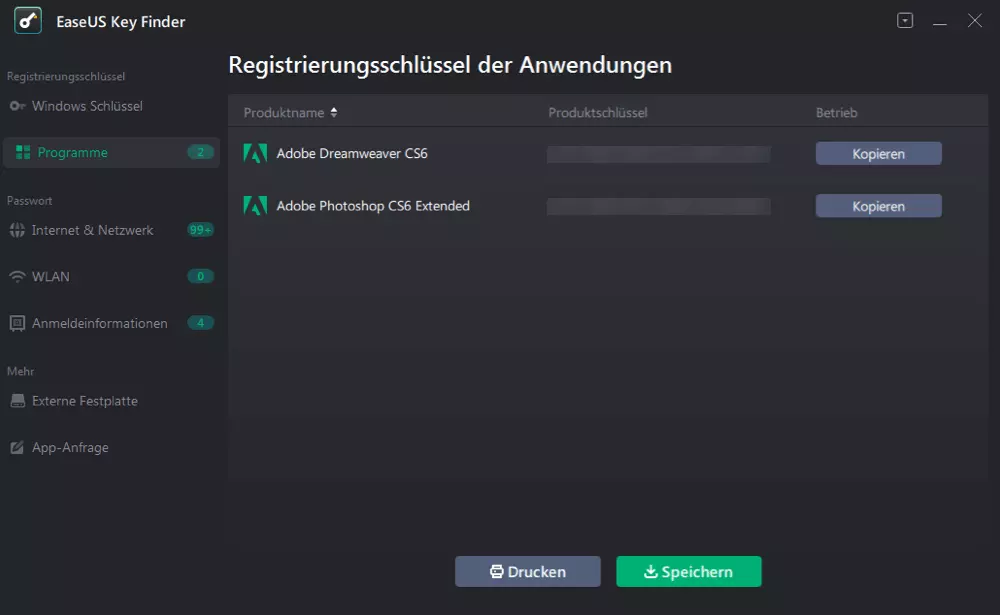
-
Bước 2: Chọn nhóm sản phẩm mà bạn muốn lưu trữ hoặc sao chép mã sản phẩm. Ví dụ, nếu bạn muốn lưu mã sản phẩm của các chương trình Office của Microsoft, hãy chọn "Chương trình". Bạn cũng có thể lưu trữ mật khẩu của kết nối mạng và đăng nhập trang web.
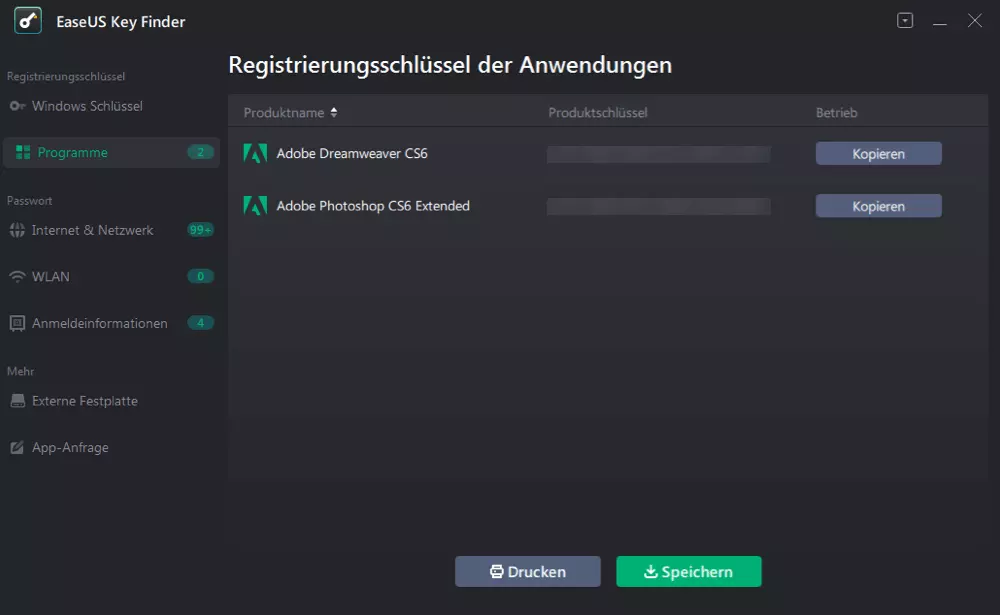
-
Bước 3: Chọn các mã sản phẩm và bạn có thể sao chép chúng, lưu trữ chúng ở nơi khác hoặc in ấn.
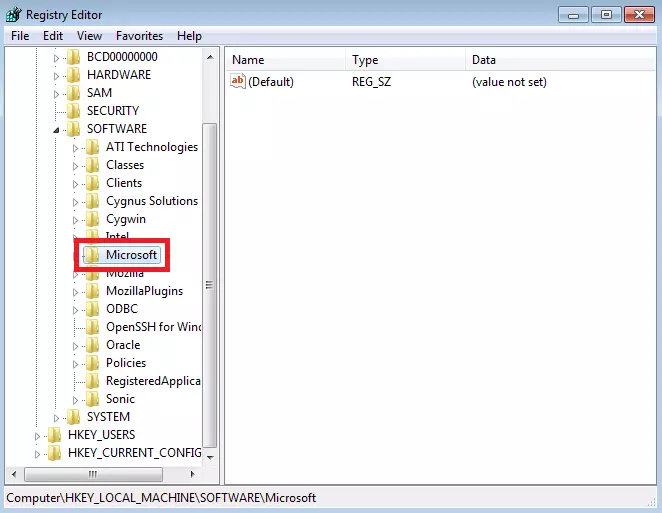
Cách 3: Tìm mã sản phẩm Windows 7 qua lệnh CMD
CMD.exe là một công cụ tích hợp trong hệ điều hành Windows. Với các lệnh khác nhau, bạn có thể phân vùng ổ cứng, kiểm tra và sửa chữa lỗi, chuyển đổi và định dạng phân vùng, sửa các tệp tin hỏng, và nhiều hơn nữa. Bạn cũng có thể tìm mã sản phẩm bằng một lệnh.
- Bước 1: Nhấn các phím Windows + R và gõ "cmd" rồi nhấn "OK".
- Bước 2: Nhập lệnh sau và nhấn Enter.
wmic path softwarelicensingservice get OA3xOriginalProductKey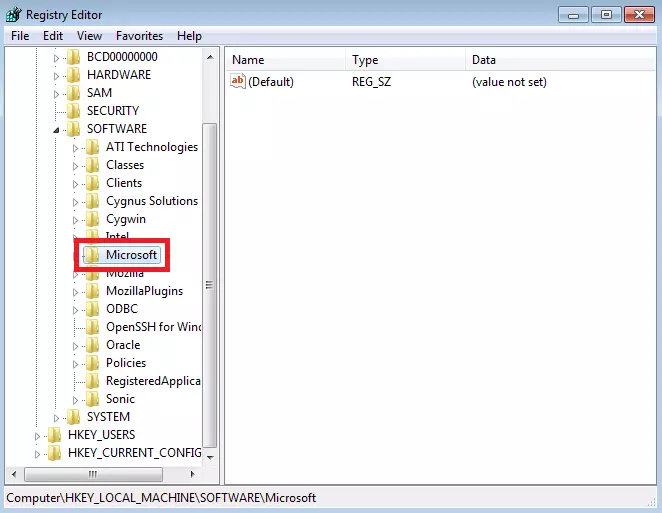
- Bước 3: Bạn sẽ thấy mã sản phẩm hiển thị.
Cách 4: Kiểm tra Chứng chỉ xác thực Echtheitszertifikat
Nếu bạn đã mua Windows 7 offline, bạn sẽ nhận được một nhãn Chứng chỉ xác thực. Trên nhãn này, bạn có thể tìm thấy mã sản phẩm của hệ điều hành. Nếu bạn vẫn còn nhãn này, bạn có thể dễ dàng tìm mã sản phẩm Windows 7.
Cách 5: Kiểm tra nhãn hoặc thẻ trên hộp máy tính chạy Windows 7
Nhiều nhà sản xuất máy tính cung cấp mã sản phẩm Windows 7 kèm theo hộp máy tính. Thường thì mã này được in trên bao bì sản phẩm, trên ống đĩa cài đặt hoặc thậm chí trên vỏ máy tính.
Cách 6: Kiểm tra hộp thư đến
Nếu bạn đã mua máy tính trực tuyến, mã sản phẩm có thể đã được gửi cho bạn qua email. Trước tiên, đảm bảo bạn chưa xóa email này. Sau đó, tìm kiếm trong hộp thư đến để tìm email đó và lưu mã sản phẩm ở một nơi khác.
Cách 7: Liên hệ nhà sản xuất
Phương án cuối cùng của bạn là liên hệ với nhà sản xuất máy tính. Bạn có thể gọi điện thoại tới nhà sản xuất để nhận sự trợ giúp tìm mã sản phẩm. Ngoài ra, bạn cũng có thể gửi email cho nhà sản xuất.
















