Word là phần mềm soạn thảo văn bản phổ biến nhất hiện nay, tuy nhiên, một số người dùng có thể gặp khó khăn khi chữ bị gạch đỏ xuất hiện. Đây không phải là lỗi phần mềm mà đó chính là một tính năng thông minh của Word để kiểm tra lỗi chính tả và ngữ pháp.
1. Tại sao chữ trong Word bị gạch chân màu đỏ?
Tính năng gạch đỏ trong Word có tên gọi Spelling và Grammar, giúp người sử dụng nhận biết và sửa lỗi chính tả và ngữ pháp trong văn bản. Nếu Word phát hiện lỗi chính tả hoặc ngữ pháp, nó sẽ gạch chân từ đó bằng màu đỏ.
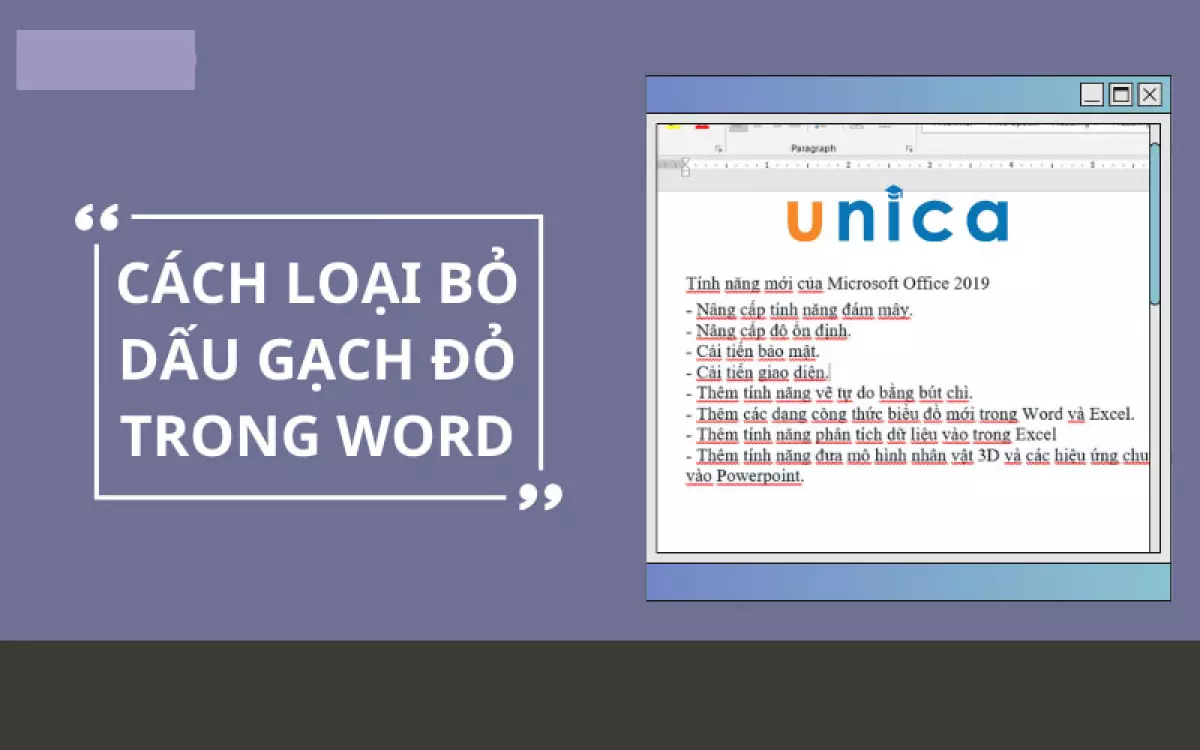 Hình ảnh minh họa
Hình ảnh minh họa
Có hai nguyên nhân chính khiến chữ trong Word bị gạch đỏ là lỗi chính tả và lỗi ngữ pháp. Lỗi chính tả là sai sót trong việc viết từ, còn lỗi ngữ pháp là sai sót trong cách sử dụng câu.
2. Cách bật kiểm tra lỗi chính tả bằng công cụ có sẵn trong Word
Muốn kiểm tra lỗi chính tả trong Word, bạn cần bật công cụ kiểm tra có sẵn trong Word theo các bước sau:
- Bước 1: Mở văn bản Word và chọn File.
- Bước 2: Tại thanh công cụ bên tay trái, chọn More -> Options.
- Bước 3: Trong hộp thoại Options, chọn Proofing -> Đánh dấu Check spelling as you type -> OK để kiểm tra lỗi chính tả.
- Bước 4: Sao chép (hoặc Ctrl + C) đoạn văn bản cần kiểm tra chính tả, sau đó dán (Ctrl + V) vào trang Word.
Những từ viết sai sẽ được gạch dưới màu đỏ, bạn có thể dễ dàng kiểm tra và chỉnh sửa lại cho đúng.
3. Cách tắt tính năng gạch đỏ kiểm tra trong Word
Để tắt tính năng gạch đỏ trong Word và làm việc thoải mái hơn, bạn có thể thực hiện theo các bước sau:
3.1. Với Word 365, 2019, 2016, 2013
- Bước 1: Vào Word và chọn File trên thanh công cụ.
- Bước 2: Chọn Options ở phía bên dưới.
- Bước 3: Chọn Proofing trong hộp thoại Options -> Bỏ tích các tính năng tại When correcting spelling and grammar.
- Bước 4: Nhấn OK sau khi tích bỏ để hoàn tất.
3.2. Đối với Word 2010, 2007
- Bước 1: Chọn File -> Options.
- Bước 2: Chọn Proofing trong hộp thoại Options -> Bỏ tích các tính năng tại When correcting spelling and grammar.
- Bước 3: Nhấn OK để hoàn tất.
3.3. Đối với Word 2003
- Bước 1: Tùy chọn Tools trên thanh công cụ -> Chọn Options.
- Bước 2: Chọn Tab Spelling & Grammar -> Bỏ tích các tính năng tại When correcting spelling and grammar in Word.
- Bước 3: Nhấn OK để hoàn tất.
4. Kết luận
Trên đây là cách sử dụng và tắt tính năng gạch đỏ trong Word một cách đơn giản và nhanh chóng. Hi vọng với những hướng dẫn trên, bạn có thể làm việc với Word một cách dễ dàng và thoải mái hơn. Hãy thực hiện các cách trên và tận hưởng trải nghiệm làm việc hiệu quả với Word.
Tags: Word
















