Bạn thường muốn tạo bài thuyết trình trở nên sinh động và cuốn hút hơn? Hãy thử lồng ghép các trò chơi vào slide trên PowerPoint! Cách làm trò chơi trên PowerPoint rất đơn giản và dễ thực hiện, chỉ cần bạn đầu tư một chút thời gian và công sức là sẽ có ngay một bài thuyết trình chuyên nghiệp và sinh động. Bài viết này sẽ hướng dẫn cho bạn cách làm game trên PowerPoint đơn giản. Hãy cùng khám phá và biết cách thực hiện nhé.
1. Cách làm trò chơi trên PowerPoint
Sử dụng PowerPoint, bạn có thể tạo ra rất nhiều trò chơi sinh động và hấp dẫn. Dưới đây là cách tạo game trên PowerPoint đơn giản và dễ thực hiện nhất:
1.1. Cách làm trò chơi trên PowerPoint: Lật mảnh ghép
Trò chơi lật mảnh ghép là một trò chơi giải trí phổ biến trên điện thoại di động, không chỉ mang tính giải trí mà còn kích thích trí não và ghi nhớ. Tuy nhiên, việc tạo trò chơi lật mảnh ghép trên PowerPoint không đơn giản. Dưới đây là cách làm trò chơi lật mảnh ghép trên PowerPoint:
- Bước 1: Chèn ảnh vào slide. Bạn chọn một tấm hình mang ý nghĩa cho trò chơi và chọn
Insertrồi click chuột vàoPicture. Sau đó, chọn hình bạn muốn chèn và nhấnInsertđể hoàn thành.
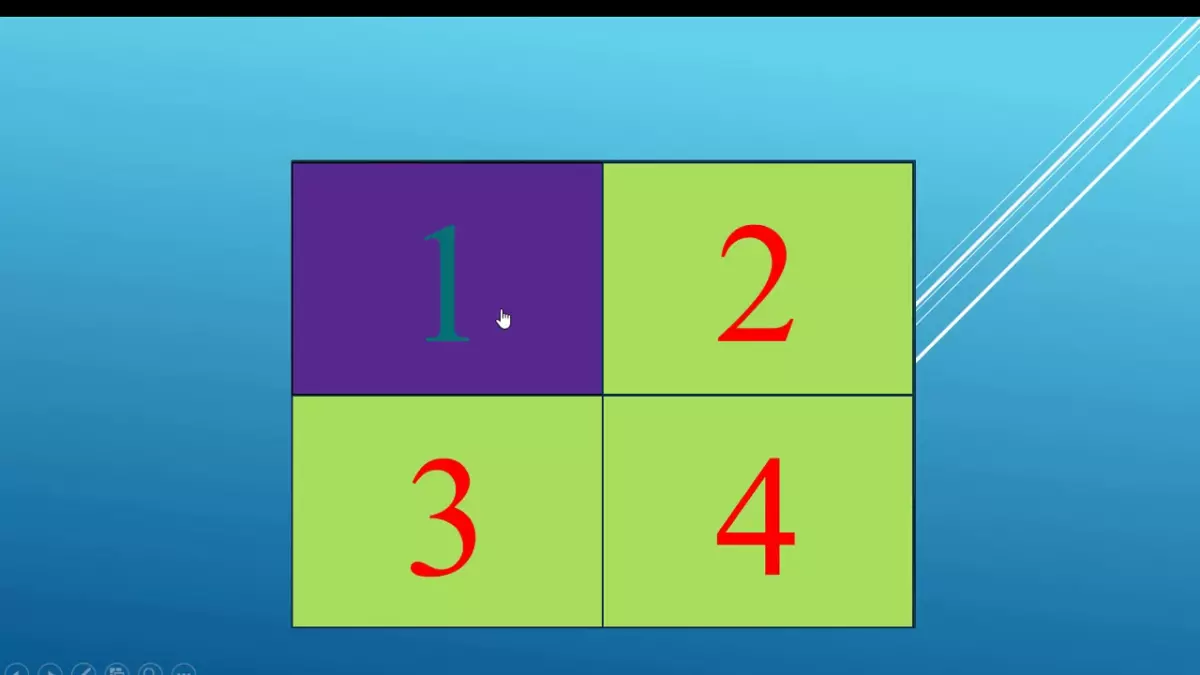
- Bước 2: Tạo ra các ô mảnh ghép và đánh số chúng. Bạn chọn
Insertrồi chọnShapes, sau đó chọn một hình vuông hoặc hình bất kỳ bạn thích và kéo nó vào slide. Bạn cần căn chỉnh chuột để các hình vuông trong ảnh cân xứng và đều nhau.
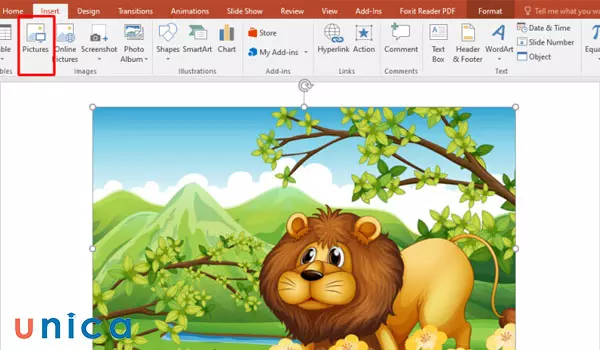
-
Bước 3: Tạo hình mảnh ghép. Bạn chọn
Shapesrồi chọnOvalvà kéo thả chuột để vẽ hình tròn. Sau đó, nhấn tổ hợp phímCtrl + Dđể tạo ra 3 bản sao của hình tròn. Đối với hình tròn vừa tạo, bạn đặt nó vào 4 cạnh của hình chữ nhật vừa tạo. -
Bước 4: Tạo mảnh ghép có cả khoét lồi và khoét trong. Đối với phần muốn khoét lồi vào trong, bạn chọn hình vuông rồi chọn hình tròn. Sau đó, vào thẻ
Format, chọnMerge Shapesvà chọnSubtract. Đối với phần muốn lồi ra ngoài, bạn thực hiện tương tự nhưng chọnUnion. -
Bước 5: Hoàn thiện mảnh ghép của trò chơi. Bạn xếp các mảnh ghép hình theo thứ tự lên trên ảnh ban đầu, sau đó chọn bức ảnh và mảnh ghép hình đầu tiên rồi nhấn tổ hợp phím
Ctrl + Dđể nhân bản. Tiếp theo, bạn vào thẻFormat, chọnMerge Shapesvà chọnIntersect. Tiếp tục thực hiện thao tác như vậy cho đến khi hoàn thành tất cả các mảnh ghép. -
Bước 6: Tạo viền cho các mảnh ghép. Cuối cùng, bạn vào thẻ
Format, chọnPicture Borderđể tạo viền cho mảnh ghép.
1.2. Cách làm trò chơi đoán hình
Trò chơi đoán hình là một trò chơi thú vị và kích thích tính tò mò của người xem. Để tạo trò chơi này, bạn cần tạo các slide câu hỏi và các đáp án trả lời đúng. Bạn cũng cần tạo hiệu ứng cho các câu trả lời đúng và hiển thị đáp án sai. Để thực hiện cách làm trò chơi đoán hình trên PowerPoint, bạn cần thực hiện các bước sau:
- Tạo trang mở đầu cho slide câu hỏi trắc nghiệm. Bạn có thể sử dụng mẫu có sẵn hoặc tạo slide theo sở thích của mình.
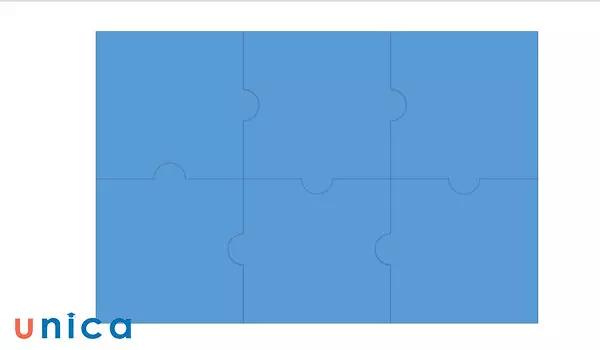
-
Tạo slide câu hỏi và các đáp án trả lời. Bạn có thể tạo slide mới và sử dụng hộp văn bản để viết câu hỏi và đáp án.
-
Thiết kế slide cho đáp án trả lời đúng. Bạn cũng có thể tạo một slide riêng cho đáp án đúng và thêm nội dung vào đó.
1.3. Cách làm trò chơi trắc nghiệm trên PowerPoint
Trò chơi trắc nghiệm cũng là một lựa chọn tuyệt vời để làm bài thuyết trình trở nên thú vị hơn. Để tạo trò chơi trắc nghiệm trên PowerPoint, bạn có thể làm như sau:
- Tạo trang mở đầu cho slide câu hỏi trắc nghiệm. Bạn có thể chọn mẫu có sẵn hoặc tạo slide theo sở thích của mình.
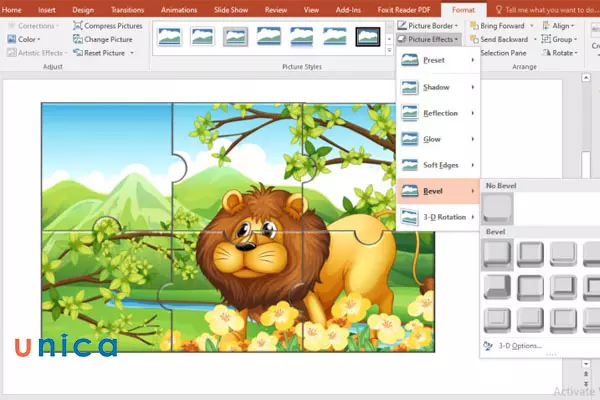
-
Tạo slide câu hỏi và các đáp án trả lời. Bạn cũng có thể sử dụng hộp văn bản để viết câu hỏi và đáp án.
-
Thiết kế slide cho đáp án trả lời đúng. Bạn cần tạo slide riêng cho đáp án đúng và thêm nội dung vào đó.
1.4. Cách làm trò chơi trả lời câu hỏi trên PowerPoint
Trò chơi trả lời câu hỏi cũng là một trò chơi thú vị và tương tác trên PowerPoint. Để tạo trò chơi này, bạn có thể làm theo các bước sau:
-
Tạo slider, bảng và màu sắc của trò chơi. Bạn có thể sử dụng hình ngôi sao hoặc các hình khác để tạo bảng câu hỏi và đáp án.
-
Tạo liên kết giữa các ô dẫn đến câu hỏi. Bạn cần tạo liên kết giữa các ô để chuyển đến câu hỏi tương ứng.
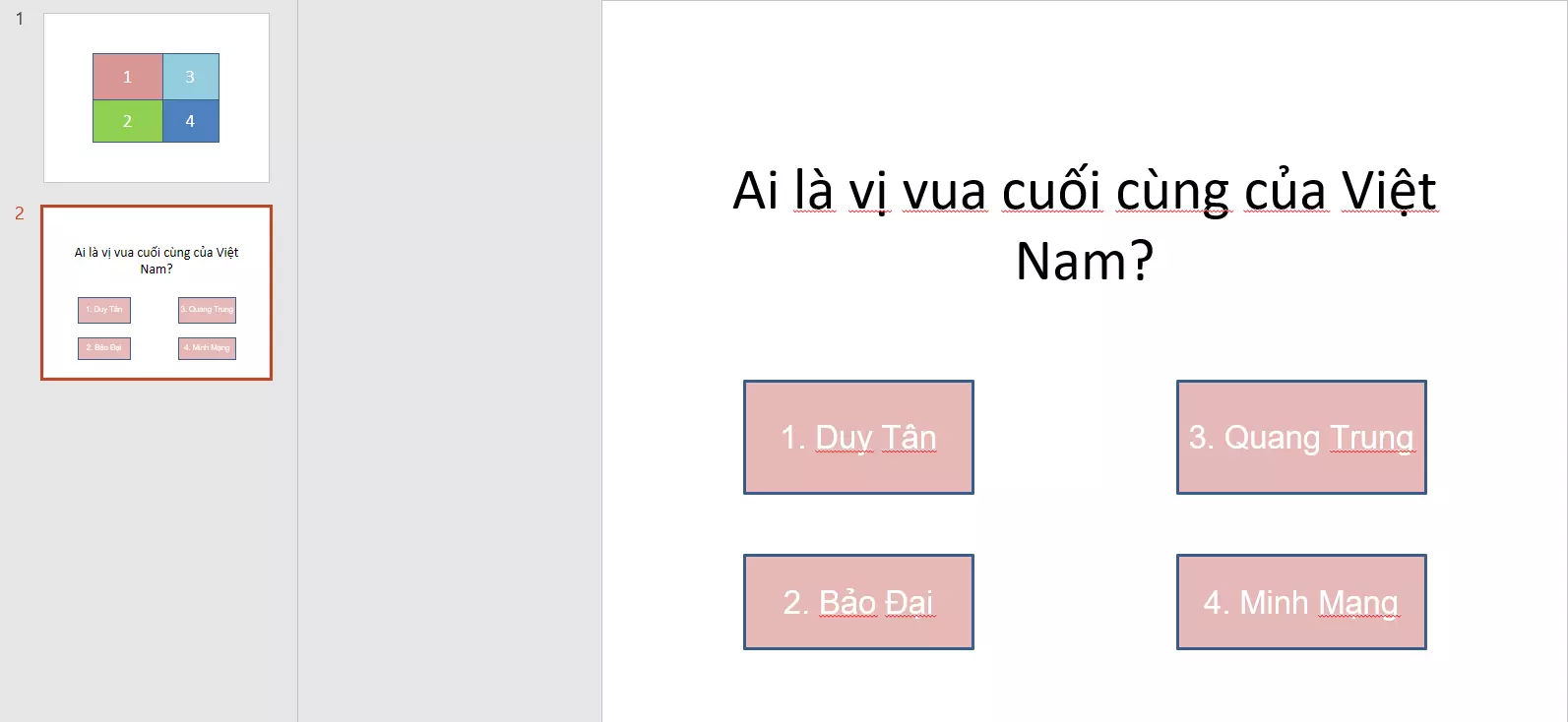
-
Tạo hiệu ứng cho các ô vuông trong slide. Bạn có thể thêm hiệu ứng biến mất sau mỗi câu hỏi để tạo sự tương tác trong trò chơi.
-
Ẩn đi các slide đã tạo. Cuối cùng, bạn có thể ẩn đi các slide đã tạo để tạo sự bất ngờ cho trò chơi.
Kết luận
Với những hướng dẫn trên, bạn có thể thực hiện các trò chơi trên PowerPoint để làm bài thuyết trình trở nên thú vị và tương tác hơn. Hãy thử áp dụng và tận dụng khả năng sáng tạo của bạn để tạo ra những trò chơi hấp dẫn trên PowerPoint!
















