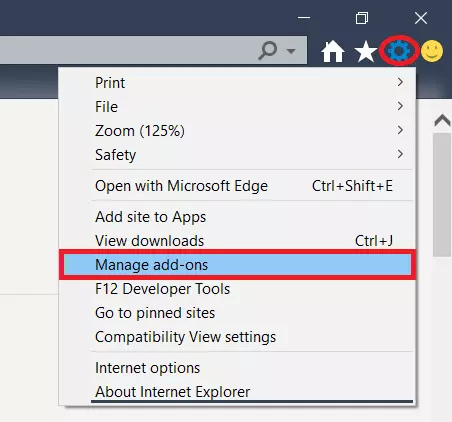
Dù Microsoft đã ra mắt trình duyệt Edge mới và tốt nhất nhưng hàng triệu người dùng vẫn sử dụng phiên bản gốc của Internet Explorer. Điều này là do khả năng của trình duyệt này làm việc theo yêu cầu của người dùng. Tuy nhiên, gần đây đã xuất hiện vấn đề "Internet Explorer không thể hiển thị trang web" với trình duyệt này.
Vấn đề xoay quanh kết nối Internet, khi nó thông báo rằng trang web không thể hiển thị, nhưng thực tế là có nhiều yếu tố gây ra vấn đề này. Nếu bạn đã quen thuộc với lỗi này hoặc đã gặp phải vấn đề tương tự và đang tìm kiếm giải pháp, bạn đã đến đúng nơi!
Trong bài viết này, chúng ta hãy thảo luận về một số giải pháp tốt nhất cho vấn đề và hiểu cách bạn có thể khắc phục vấn đề "Internet Explorer không thể hiển thị trang web". Bắt đầu thôi nào!
Cách Khắc Phục Vấn Đề "Internet Explorer Không Hiển Thị Trang Web"
Trong quá trình giải quyết vấn đề này, cần xem xét nhiều yếu tố. Nếu bạn muốn tìm hiểu thêm về vấn đề, việc khắc phục sẽ dễ dàng hơn. Các yếu tố gây ra vấn đề này từ những vấn đề đơn giản như phiên bản cũ của Internet Explorer cho đến các vấn đề phức tạp hơn như lỗi cookie và bộ nhớ cache cho một trang web cụ thể.
Chúng tôi đã tạo ra một số phương pháp khắc phục tốt nhất đồng thời đảm bảo rằng tất cả các yếu tố này được bao gồm. Hãy xem xét nhé!
Giải pháp #1 - Thiết Lập Lại Kết Nối Internet
Hãy bắt đầu từ những cơ bản! Có lúc internet là nguyên nhân chính gây ra lỗi. Do đó, để khắc phục vấn đề, hãy bắt đầu bằng cách thiết lập lại kết nối internet của bạn. Hãy nhớ rằng thiết lập lại kết nối không có nghĩa là ngắt kết nối và kết nối lại.
Khởi động lại router để hoàn toàn thiết lập lại kết nối. Để làm điều này, rút phích cắm của router và cắm lại để thiết lập lại kết nối. Nếu bạn đang sử dụng thiết bị di động như nguồn kết nối của bạn (USB Tethering), tắt dữ liệu di động của điện thoại di động và bật nó lên lại.
Giải pháp #2 - Ngừng Sử Dụng Các Tiện Ích Thêm Không Cần Thiết
Internet Explorer có thể là một trình duyệt tuyệt vời để sử dụng internet theo cách tinh khiết nhất. Tuy nhiên, nó đã gặp trục trặc khi sử dụng các tiện ích và plugin. Điều này là do Microsoft không còn hỗ trợ nó nữa.
Khi gặp vấn đề "Internet Explorer không thể hiển thị trang web", hãy kiểm tra các tiện ích thêm, vì chúng có thể gây ra vấn đề. Để tắt các tiện ích thêm:
-
Điều hướng đến Cài đặt Internet Explorer và bấm vào quản lý tiện ích.
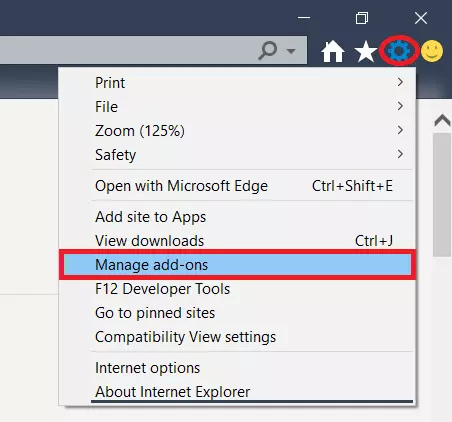
-
Trên trang Tiện ích thêm, nhấp vào Hiển thị và chọn Tất cả các tiện ích.
-
Tìm các tiện ích thêm gây ra vấn đề.
-
Nhấp chuột phải vào tiện ích thêm và nhấp vào Tắt.
Việc tắt các tiện ích thêm có thể là công việc của bạn nếu bạn đã gặp phải lỗi gần đây. Nếu cách này không hoạt động, chuyển sang giải pháp tiếp theo!
Giải pháp #3 - Thiết Lập Lại Cài Đặt Trình Duyệt về Mặc Định
Thay đổi cài đặt của Internet Explorer cũng có thể gây trở ngại khi truy cập một số trang web. Cách dễ nhất để xử lý vấn đề không thể hiển thị trang web trên trình duyệt của bạn là thiết lập lại cài đặt về mặc định.
Để thiết lập lại cài đặt trình duyệt của bạn:
-
Mở Cài đặt bằng cách nhấp vào biểu tượng Cài đặt ở góc trên bên phải của trình duyệt.
-
Nhấp vào Tùy chọn internet trong menu mở ra và chuyển sang tab Nâng cao.
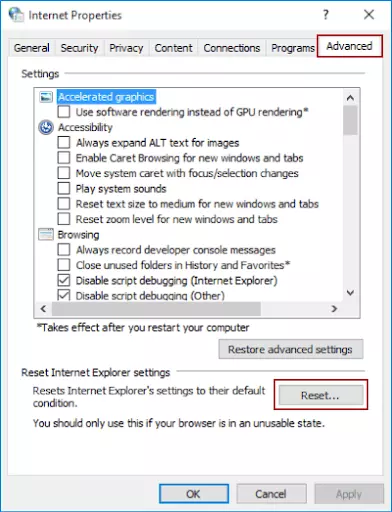
-
Nhấp vào Đặt lại và khi được yêu cầu, nhấp vào Đặt lại trong cửa sổ Pop-up.
Cấu hình của Internet Explorer rất quan trọng, do đó việc thay đổi có thể đã gây ra lỗi. Sử dụng các bước trên để thiết lập lại cài đặt và vấn đề có thể được giải quyết.
Giải pháp #4 - Xóa Cookie và Cache từ Internet Explorer
Nếu trang web không tải trong Internet Explorer hoặc một lỗi xuất hiện trên một trang web cụ thể, cookie và bộ nhớ cache có thể đứng sau. Đây là các yếu tố cơ bản của dữ liệu được trình duyệt thu thập. Nó hỗ trợ trải nghiệm duyệt web của bạn bằng cách tải trang nhanh hơn vì nó lưu trạng thái đã sử dụng gần đây của bất kỳ trang web nào.
Để xóa cookie và cache trên trình duyệt của bạn:
-
Mở trình duyệt và nhấn tổ hợp phím Ctrl + Shift + Del trên bàn phím của bạn.
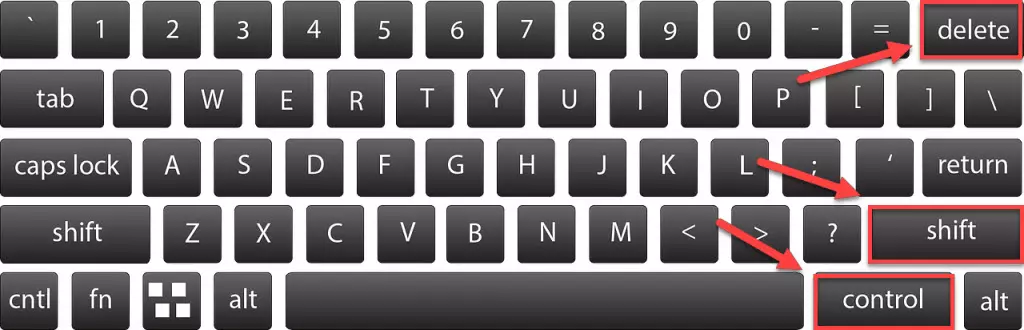
-
Điều này sẽ mở một cửa sổ pop-up để xóa tất cả dữ liệu trình duyệt, bao gồm các tập tin tải xuống, lịch sử duyệt web, cookie, bộ nhớ cache, v.v.
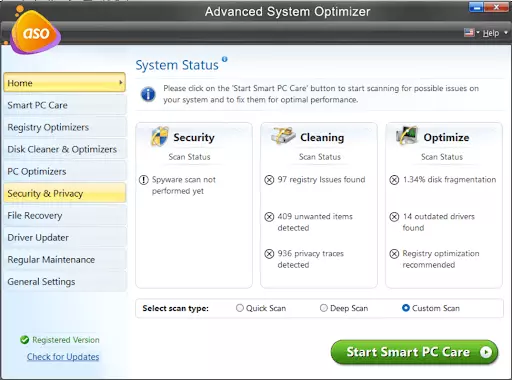
-
Bỏ chọn tải xuống các tập tin nếu bạn muốn giữ các tập tin và sau đó nhấp vào Xóa.
Điều này sẽ xóa cookie và cache trên trình duyệt của bạn. Tuy nhiên, đã được quan sát rằng phương pháp này có thể hiệu quả hơn trong việc xóa hoàn toàn dữ liệu này. Vẫn có thể tìm thấy một số dấu vết của các thành phần này gây ra lỗi.
Bạn cần một cách để xóa hoàn toàn tất cả các cookie và cache từ trình duyệt. Không cần phải bối rối, vì có một cách dễ dàng. Advanced System Optimizer là một công cụ cho phép bạn xóa cookie và cache hoàn toàn mà không cần mở trình duyệt.
Đây là cách nó hoạt động:
-
Tải ứng dụng tại đây từ liên kết được cung cấp.
-
Chạy ứng dụng và Nhấp vào tùy chọn Bảo mật & Quyền riêng tư trong bảng điều khiển bên trái.
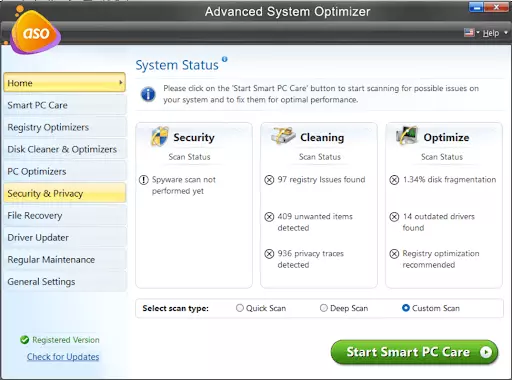
-
Mở Trình bảo vệ quyền riêng tư từ các tùy chọn có sẵn.
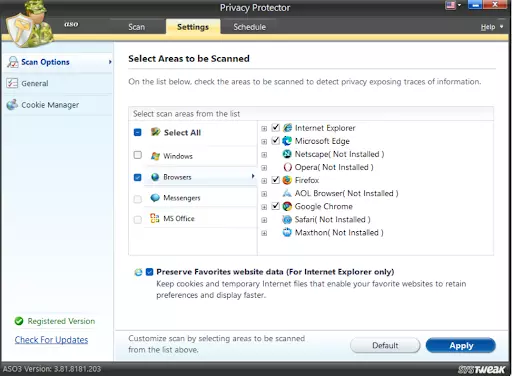
-
Trong mô-đun Trình bảo vệ quyền riêng tư, chọn trình duyệt để xóa dữ liệu liên quan chỉ với Internet Explorer.
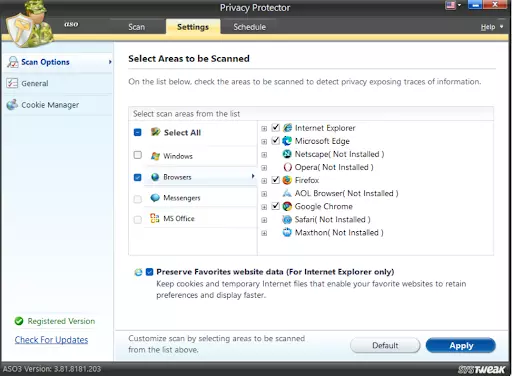
-
Sau khi bạn đã áp dụng các thay đổi, quay lại màn hình quét và khởi động quá trình quét.
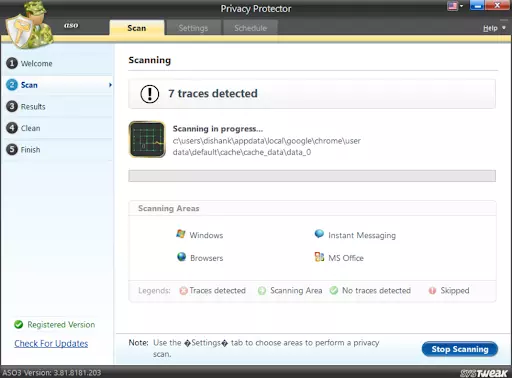
-
Hãy để phần mềm thực hiện công việc trong nền trong khi bạn tiếp tục các nhiệm vụ hàng ngày.
Khi quá trình hoàn tất, hãy bắt đầu trình duyệt của bạn hoặc khởi động lại nó. Bạn sẽ thấy rằng lỗi không còn hiển thị!
Giải pháp #5 - Kết Thúc Các Chương Trình Không Cần Thiết Đang Chạy Trên Máy Tính
Khi một số chương trình gây xung đột với Internet Explorer, bạn có thể gặp phải lỗi không thể hiển thị trang web. Do đó, để đảm bảo vấn đề không phải do bất kỳ ứng dụng cụ thể nào đang chạy trên máy tính, làm theo các bước sau:
-
Nhấn tổ hợp phím Ctrl + Shift + Esc để mở Quản lý tác vụ.
-
Nhấp chuột phải vào mỗi chương trình bạn muốn đóng và nhấp vào Kết thúc tác vụ.
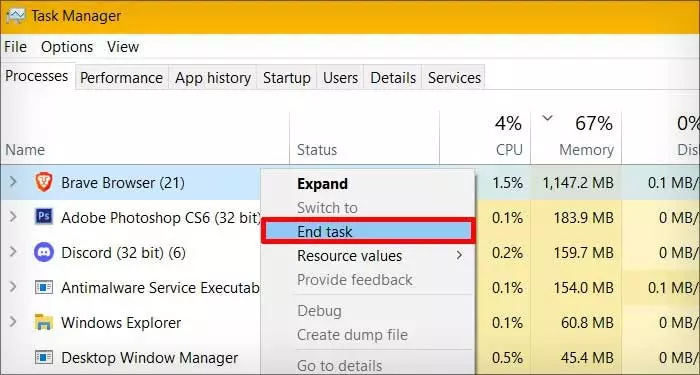
-
Mỗi khi bạn đóng một ứng dụng cụ thể, hãy mở Internet Explorer và thử mở một trang web. Nếu, sau khi đóng một ứng dụng cụ thể, vấn đề được giải quyết, hãy liên hệ với nhà phát triển ứng dụng để được hỗ trợ.
Lưu ý: Chúng tôi không khuyến nghị đóng bất kỳ quy trình nào mà bạn không quen thuộc, vì điều đó có thể là rất quan trọng cho hoạt động của máy tính của bạn.
Giải pháp #6 - Cập Nhật Windows
Nếu trang web vẫn không tải, khả năng một phiên bản cũ của Windows có thể là nguyên nhân, nhưng không có hại trong loại trừ khả năng này.
Lưu ý: Các ảnh chụp màn hình được thực hiện trên Windows 10, nhưng các bước tương tự sẽ hoạt động trên Windows 7.
-
Nhấn Windows + S và nhập Windows Update vào ô tìm kiếm.
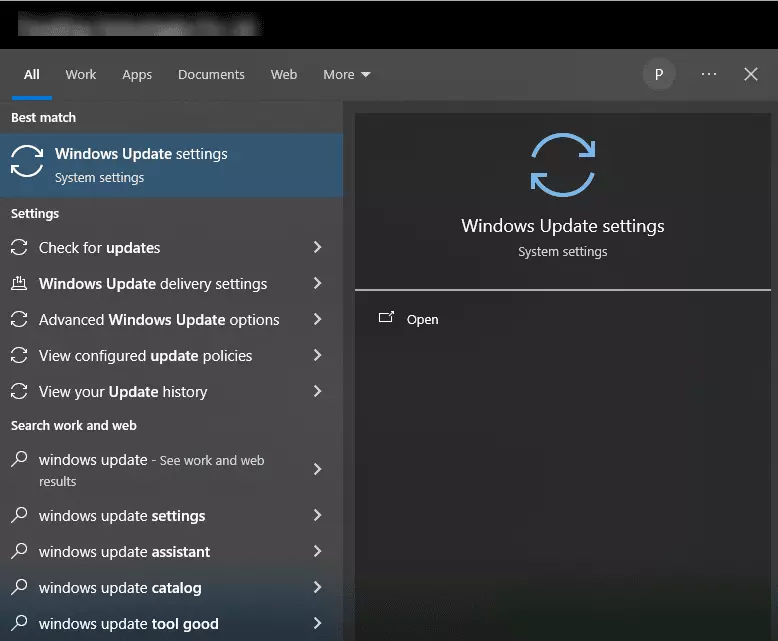
-
Nhấp vào Kiểm tra cập nhật và chờ Windows tìm kiếm cập nhật. Nếu có cập nhật nào có sẵn, Windows sẽ tải xuống và cài đặt chúng tự động.
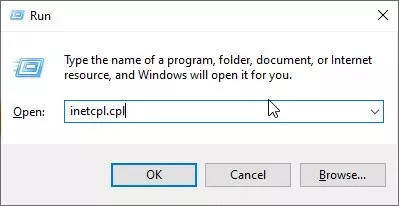
-
Khởi động lại máy tính để áp dụng các thay đổi và sau đó thử mở một trang web trong Internet Explorer xem vấn đề đã được khắc phục chưa.
Giải pháp #7 - Kiểm Tra Cài Đặt Proxy
Nếu cài đặt proxy không hợp lệ, Internet Explorer có thể không tải được một trang web. Để xác minh các cài đặt, làm theo các bước sau:
-
Đóng Internet Explorer.
-
Nhấn Windows + R để mở cửa sổ Run.
-
Nhập inetcpl.cpl và nhấn phím Enter.
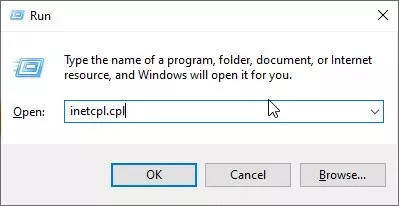
-
Nhấp vào tab Kết nối > nhấp vào nút Cài đặt mạng LAN.
-
Chọn ô đánh dấu bên cạnh Tự động phát hiện cài đặt và bỏ chọn hai ô đánh dấu khác.
-
Nhấp OK và đóng cửa sổ.
-
Khởi động lại Internet Explorer và thử mở một trang web.
Điều này sẽ giúp bạn.
Giải pháp #8 - Kiểm Tra Địa Chỉ IP
Xung đột địa chỉ IP và cài đặt không chính xác cũng có thể ngăn Internet Explorer tải một trang web. Để khắc phục, làm theo các bước sau:
-
Nhấn Windows + R để mở cửa sổ Run.
-
Nhập ncpa.cpl và nhấp vào nút Enter.
-
Nếu bạn đang sử dụng kết nối dây, nhấp chuột phải vào Kết nối Mạng Cục Bộ. Tuy nhiên, nếu bạn đang sử dụng Wi-Fi, nhấp chuột phải vào Kết nối Mạng Không Dây > chọn thuộc tính.
-
Kích đúp vào Giao thức Internet phiên bản 4 (TCP / IPV4).
-
Chọn Lấy Địa chỉ IP tự động.
-
Chọn Lấy địa chỉ máy chủ DNS tự động.
-
Đóng cửa sổ và khởi động lại máy tính.
Giải pháp #9 - Khởi Động Lại Router / Modem
Khi thiết lập kết nối với nhà cung cấp dịch vụ internet, nếu có sự cố với router, bạn có thể gặp sự cố kết nối. Trong tình huống như vậy, để khắc phục vấn đề, hãy khởi động lại router.
-
Tắt nguồn và rút phích cắm ra khỏi điều chỉnh nguồn.
-
Sau 30 giây, cắm lại phích cắm và bật nguồn router.
Vấn đề sẽ được khắc phục sau đây.
Giải pháp #10 - Thiết Lập Lại Ngăn Xếp Giao Thức TCP/IP Của Windows
Ngăn xếp giao thức Windows là trách nhiệm xử lý các yêu cầu mạng đến và đi từ các chương trình như Internet Explorer. Nếu có sự cố với nó, hãy thiết lập lại để khắc phục vấn đề. Để làm điều này, làm theo các bước sau:
-
Chạy Command Prompt với quyền quản trị.
-
Gõ các lệnh sau đây và nhấn Enter sau mỗi lệnh:
ipconfig /flushdns nbtstat -R nbtstat -RR netsh int reset all netsh int ip reset netsh winsock reset -
Khởi động lại máy tính để lưu các thay đổi và sau đó thử sử dụng Internet Explorer để mở một trang web.
Lỗi: Internet Explorer Không Thể Hiển Thị Trang Web - Đã Sửa!
Sử dụng các giải pháp được liệt kê ở trên và bạn sẽ tự khắc phục vấn đề. Hãy cập nhật trình duyệt của bạn lên phiên bản mới nhất và đảm bảo bạn không sử dụng các tiện ích thêm không cần thiết.
Hãy kiểm tra các trang web bạn truy cập, bởi vì đôi khi vấn đề có thể từ phía của trang web và bạn không thể làm gì về nó. Đó là tất cả những gì chúng tôi muốn chia sẻ trong bài viết này. Hy vọng bạn tìm thấy câu trả lời và một phương pháp khắc phục hợp lý cho vấn đề "Internet Explorer không thể hiển thị trên trang web".
Chúc may mắn!

















