Microsoft Word đã trở thành công cụ hỗ trợ soạn thảo văn bản phổ biến nhất và hiệu quả nhất hiện nay. Trong Word, chế độ kiểm tra chính tả tự động giúp người dùng phát hiện lỗi chính tả trong văn bản. Tuy nhiên, đôi khi chế độ này cũng gây phiền toái và làm mất tập trung khi soạn thảo hay đọc văn bản. Bài viết này sẽ hướng dẫn bạn cách bật tắt chế độ kiểm tra chính tả trong Word 2010 để có trải nghiệm tốt hơn.
Chế độ kiểm tra chính tả trong Word 2010
Khi soạn thảo văn bản bằng ngôn ngữ tiếng Việt, chế độ kiểm tra chính tả trong Word 2010 không hỗ trợ ngôn ngữ này đầy đủ. Do đó, bạn thường thấy dấu gạch đỏ hoặc xanh ở dưới văn bản, làm mất thẩm mỹ và gây phiền nhiễu.
Để giải quyết vấn đề này, nhiều người muốn tắt kiểm tra chính tả trong Word 2010 để dễ dàng quan sát và phát hiện lỗi chính tả. Dưới đây là hướng dẫn chi tiết về cách tắt chức năng kiểm tra chính tả trong Word 2010.
Cách bật tắt kiểm tra chính tả trong Word 2010
Đầu tiên, mở file văn bản Word và làm theo các bước sau:
- Nhấp vào tab "File" rồi chọn "Options".
- Trong cửa sổ Options, chọn "Proofing".
Cách 1: Tắt kiểm tra chính tả
Bỏ chọn các mục sau và nhấn "OK":
- "Check spelling as you type"
- "Use contextual spelling"
- "Mark grammar errors as you type"
- "Check grammar with spelling"
Cách 2: Ẩn các dấu gạch xanh đỏ
Chọn các mục sau và nhấn "OK":
- "Hide spelling errors in this document only"
- "Hide grammar errors in this document only"
Sau khi thực hiện các bước trên, bạn đã tắt chức năng kiểm tra chính tả trong Word 2010 thành công. Không còn dấu gạch chân mệt mỏi và bạn có thể tập trung vào công việc nhập liệu.
Hướng dẫn bật tắt kiểm tra sửa lỗi chính tả trong Word 2003, 2007, 2013
Đối với các phiên bản khác như Word 2003, 2007, 2013, cách tắt kiểm tra chính tả cũng tương tự như Word 2010. Đối với Word 2007 và Word 2013, bạn làm theo các bước như đã được hướng dẫn ở trên.
Đối với Word 2003, các bước thực hiện có chút khác biệt như sau:
- Mở file văn bản, nhấp vào "Tools" trên Menu và chọn "Options...".
- Trong cửa sổ Options, chọn tab "Spelling & Grammar".
Cách 1: Tắt kiểm tra chính tả
Bỏ chọn các mục sau và nhấn "OK":
- "Check spelling as you type"
- "Check grammar as you type"
- "Check grammar with spelling"
Cách 2: Ẩn các dấu gạch xanh đỏ
Chọn các mục sau và nhấn "OK":
- "Hide spelling errors in this document"
- "Hide grammatical errors in this document"
Sau khi thực hiện các bước trên, bạn đã tắt chức năng kiểm tra chính tả trong Word thành công.
Hy vọng qua bài viết này, bạn đã nắm được cách bật tắt chức năng kiểm tra chính tả trong Word 2010 và các phiên bản khác. Điều này sẽ giúp cho việc soạn thảo và xử lý văn bản trở nên dễ dàng và hiệu quả hơn. Chúc bạn thành công!
Nguồn: Maytinhtram.vn
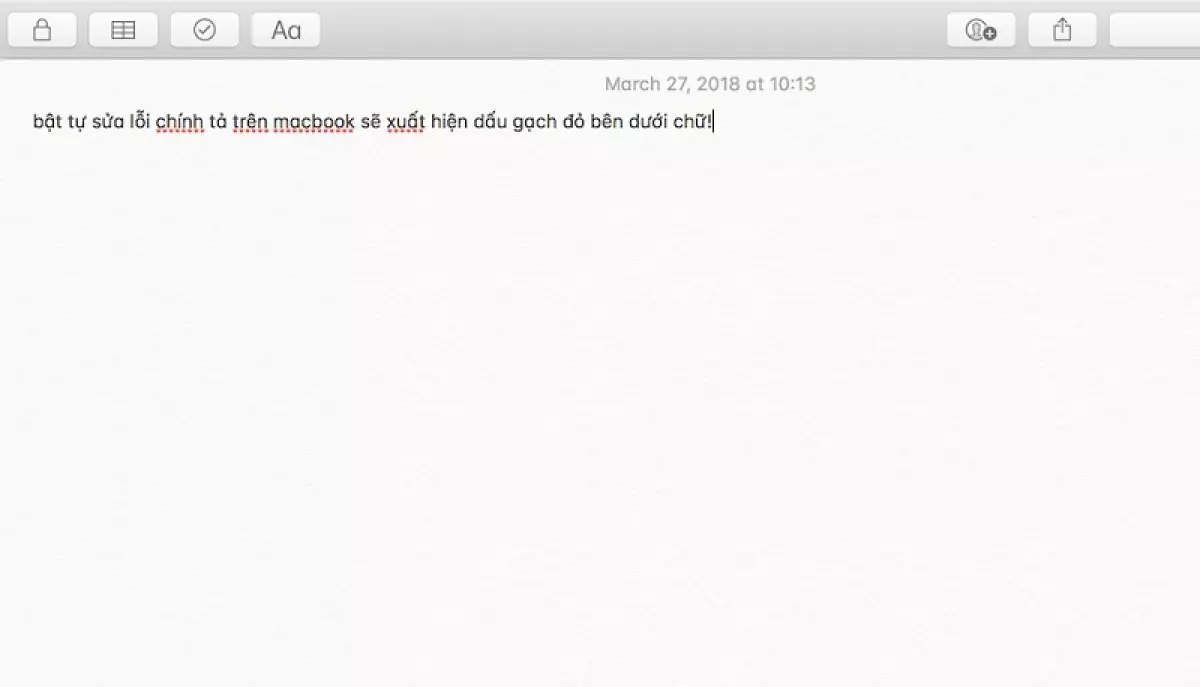 Bật chế độ kiểm tra chính tả trong Word 2010
Bật chế độ kiểm tra chính tả trong Word 2010
















