Ngày nay, việc sử dụng các phần mềm chỉnh sửa và biên tập video trở nên ngày càng phổ biến. Trong số đó, phần mềm Filmora 9 là một công cụ edit video linh hoạt và mạnh mẽ mà không thể bỏ qua. Trong bài viết này, chúng ta sẽ tìm hiểu về những thông tin cơ bản về phần mềm Filmora 9 và hướng dẫn cách sử dụng nó.
Filmora 9 là gì?
Filmora 9 (tên đầy đủ là Filmora video Editor) là một phần mềm chỉnh sửa video và biên tập nội dung linh hoạt và mạnh mẽ với nhiều tính năng cơ bản. Phần mềm này phục vụ cho nhiều mục đích sử dụng khác nhau và dễ dàng sử dụng trên cả Mac và Windows. Với Filmora 9, người dùng có thể thêm chữ, cắt video, ghép video và tạo ra những thước phim chuyên nghiệp chỉ sau vài phút.
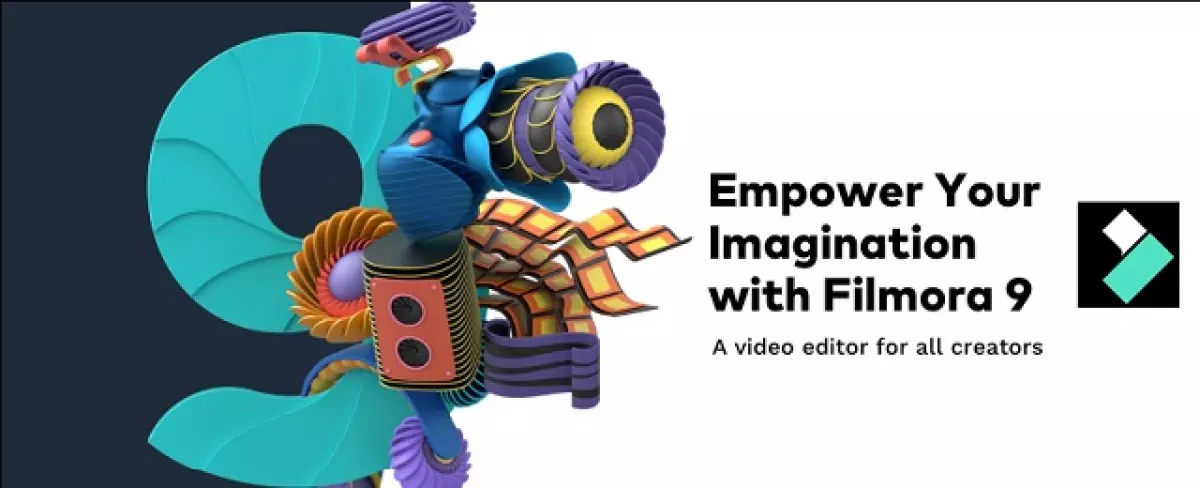 Filmora 9 là gì?
Filmora 9 là gì?
Cụ thể, phần mềm Filmora 9 bao gồm những công cụ cần thiết để tạo ra những thước phim và video tuyệt đẹp nhờ có bộ lọc tốt và đa dạng hiệu ứng khác.
Lợi ích khi sử dụng Filmora
- Giao diện đơn giản và dễ sử dụng.
- Chỉnh sửa video với đa dạng hiệu ứng và dễ dàng chỉnh sửa cắt ghép.
- Lưu về máy với chất lượng cao.
Cách sử dụng phần mềm Filmora 9
Filmora 9 là một phần mềm chỉnh sửa video chuyên nghiệp, nhưng việc sử dụng nó lại vô cùng đơn giản. Ngay cả người mới có thể sử dụng nó dễ dàng. Dưới đây là cách sử dụng phần mềm Filmora 9.
 Hướng dẫn sử dụng Filmora 9
Hướng dẫn sử dụng Filmora 9
Xem thêm: Link tải office 2016 crack mới nhất 2024 - Google Drive
Cách thêm video, hình ảnh, âm thanh trong Filmora 9
Thêm video, hình ảnh và âm thanh trong Filmora 9 rất đơn giản. Theo các bước dưới đây:
- Bước 1: Trong mục Media, để tạo dự án mới, chọn New Project. Hoặc chọn Open Project để mở một dự án đã có sẵn.
Cụ thể, hướng dẫn tạo dự án mới là chọn New Project.
- Bước 2: Sau khi giao diện Filmora 9 hiện ra, chọn "Import Media Files Here" để chọn một file video, hình ảnh hoặc âm thanh mới. Hoặc bạn có thể nhấn giữ phím Ctrl để thêm cùng lúc nhiều file.
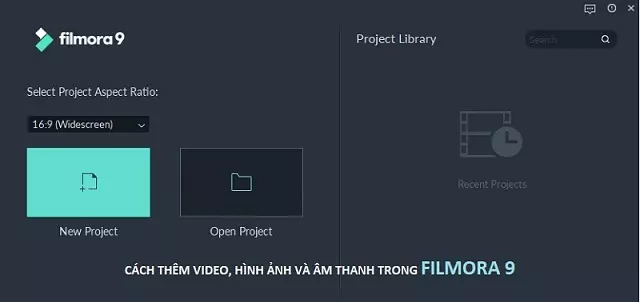 Làm thế nào để thêm video, hình ảnh và âm thanh trong Filmora 9
Làm thế nào để thêm video, hình ảnh và âm thanh trong Filmora 9
Cắt video:
Nếu video quá dài và bạn muốn cắt một đoạn ngắn trước khi đưa xuống thanh làm việc, bạn có hai cách khác nhau để cắt video trong Filmora 9.
Cách 1:
- Bước 1: Để cắt video, click đúp vào video muốn cắt. Màn hình sẽ hiện thị video được chọn. Chọn biểu tượng cắt video để cắt đoạn video mong muốn.
- Bước 2: Sau đó, chọn và nhấn vào dấu "+" ở file video hoặc kéo và thả video xuống thanh làm việc.
Cách 2:
- Bước 1: Đưa video muốn cắt xuống thanh làm việc và di chuột đến thanh thời gian (đã hiển thị số giây) và kéo thanh đó ra để dễ dàng làm việc.
- Bước 2: Trên thanh thời gian, nhấn chuột vào vị trí muốn cắt và sử dụng biểu tượng chiếc kéo trên thanh làm việc để cắt video.
 Dễ dàng cắt video trong Filmora 9
Dễ dàng cắt video trong Filmora 9
Ghép video và ảnh:
Nếu bạn muốn ghép video và ảnh mới, chọn mục Media, nhấp chuột phải ở nơi chứa file và chọn Import. Sau đó, chọn video và hình ảnh bạn muốn ghép. Để ghép video và ảnh, nhấp vào dấu "+" ở file video hoặc hình ảnh được chọn xuống thanh làm việc. Đối với một bức ảnh, bạn có thể kéo dài thời gian hiển thị bằng cách click vào phần làm việc của bức ảnh. Sau đó, di chuột đến góc phải hoặc góc trái của hình ảnh để điều chỉnh độ dài bức ảnh theo ý muốn.
Hướng dẫn chi tiết cách làm mục lục trong word
Căn chỉnh kích thước, xoay và lật video và hình ảnh
Căn chỉnh kích thước, xoay và lật video và hình ảnh là một trong những tính năng phổ biến nhất trong công cụ chỉnh sửa video. Vậy làm thế nào để căn chỉnh kích thước, xoay và lật video và hình ảnh trong Filmora 9?
Căn chỉnh kích thước của hình ảnh:
Để căn chỉnh kích thước của hình ảnh, bạn có hai cách khác nhau.
Cách 1:
- Bước 1: Để căn chỉnh kích thước hình ảnh, click đúp vào hình ảnh mà muốn chỉnh. Hộp thoại sẽ xuất hiện ở góc phải màn hình.
- Bước 2: Tiếp theo, nhấn vào góc bất kỳ của hình ảnh để căn chỉnh kích thước phù hợp.
Cách 2:
- Bước 1: Để căn chỉnh kích thước hình ảnh, trên thanh làm việc, click đúp vào hình ảnh và chọn "Video". Sau đó, tích vào "Transform" và chọn kéo thanh "Space".
- Bước 2: Nếu không ưng ý, bạn có thể hoàn tác lại từ đầu bằng biểu tượng "hoàn tác". Chọn OK để hoàn tất chỉnh sửa.
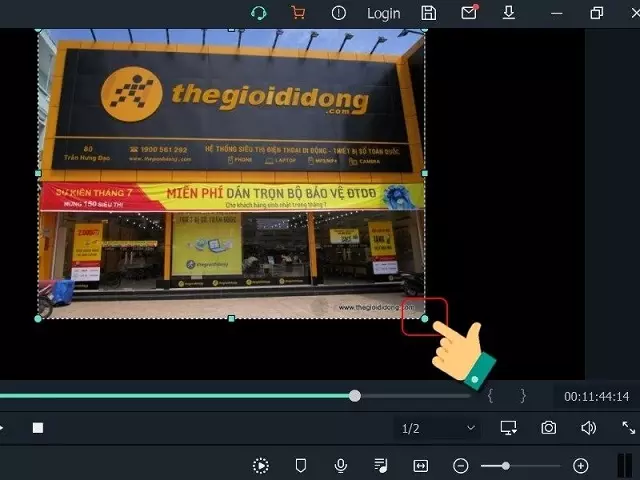 Xoay video đơn giản với Filmora 9
Xoay video đơn giản với Filmora 9
Xoay, lật và nhiều video:
Để xoay, lật và nhiều video trong Filmora 9, click đúp vào video và chọn mục "Video". Sau đó, tích vào "Transform". Trong phần "Transform", có các chức năng như:
- Rotate: xoay.
- Flip: lật.
- Scale: điều chỉnh kích thước.
- Position: di chuyển lên, xuống, trái, phải.
Nếu bạn không hài lòng với kết quả, bạn có thể hoàn tác bằng biểu tượng hoàn tác và thực hiện lại từ đầu.
Hướng dẫn thêm hiệu ứng chuyển tiếp và hiệu ứng màu
Thêm hiệu ứng chuyển tiếp và hiệu ứng màu là một trong những ứng dụng phổ biến trong chỉnh sửa video và được sử dụng rộng rãi trên phần mềm Filmora 9. Vậy làm thế nào để thêm hiệu ứng chuyển tiếp và hiệu ứng màu trong Filmora 9?
Thêm hiệu ứng chuyển tiếp trong video:
Để thêm hiệu ứng chuyển tiếp vào video trong Filmora 9, bạn có hai cách:
Cách 1:
- Bước 1: Chọn video cần thêm hiệu ứng chuyển tiếp. Trên thanh công cụ, chọn "Transition" và chọn dấu "+" của hiệu ứng bạn muốn chọn.
Cách 2:
- Bước 1: Chọn video muốn thêm hiệu ứng chuyển tiếp. Trên thanh công cụ, chọn "Split Screen" và tại hiệu ứng bạn muốn chọn, nhấp "+" để thêm hiệu ứng tách hình ảnh.
Thêm hiệu ứng màu:
Để thêm hiệu ứng màu vào video, chọn video muốn thêm hiệu ứng và trên thanh công cụ, chọn "Effects", nhấp "+" để thêm hiệu ứng màu. Lưu ý, các hiệu ứng có mũi tên xuống có nghĩa là hiệu ứng chưa được tải xuống, hãy nhấp chọn để tải hiệu ứng trước khi sử dụng.
Đó là những thông tin cơ bản và hướng dẫn sử dụng Filmora 9. Hy vọng rằng thông tin này sẽ hữu ích cho bạn trong quá trình tìm hiểu và sử dụng phần mềm chỉnh sửa video này.
















