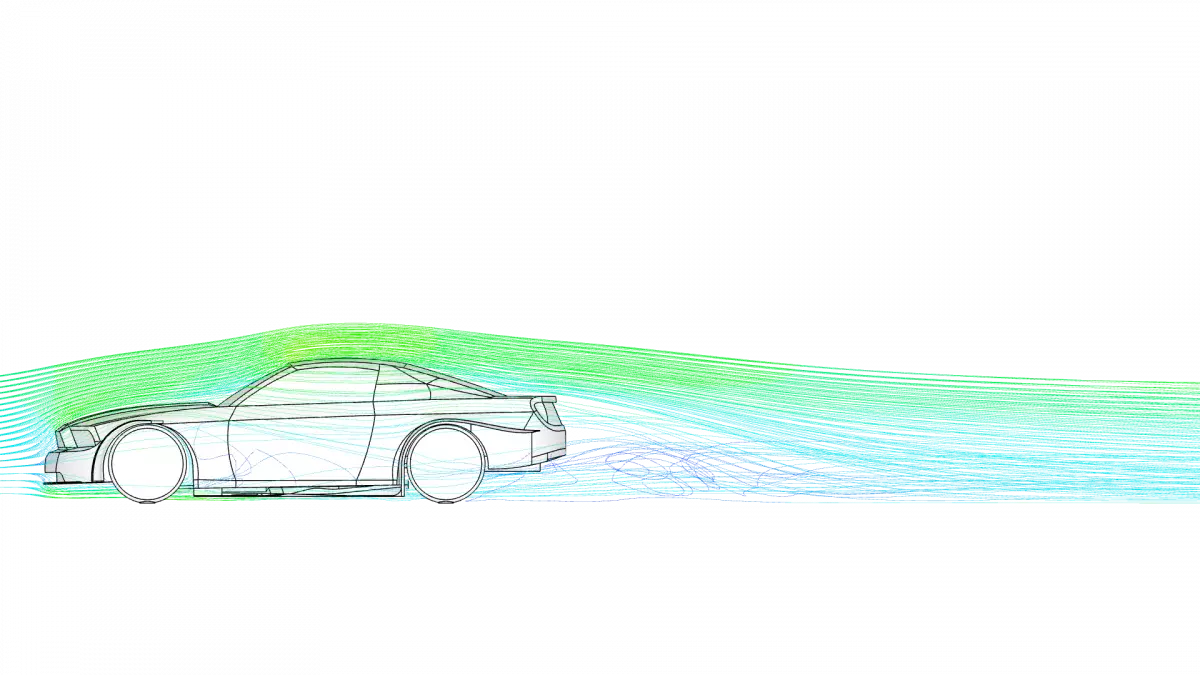 Hình 1: Xử lý kết quả mô phỏng CFD với các đường chảy quanh xe hơi
Hình 1: Xử lý kết quả mô phỏng CFD với các đường chảy quanh xe hơi
Trong bài hướng dẫn này, chúng ta sẽ tìm hiểu cách phân tích động lực học của một chiếc xe hơi bằng cách thiết lập một dòng chảy không nén quanh một chiếc xe di chuyển. Chúng ta sẽ học cách:
- Cài đặt và chạy mô phỏng không nén
- Sử dụng các lựa chọn đã lưu
- Gán điều kiện biên, vật liệu và các thuộc tính khác cho mô phỏng
- Tạo lưới với thuật toán lưới chuẩn của SimScale
Bài viết này sẽ hướng dẫn theo quy trình thông thường của SimScale:
- Chuẩn bị mô hình CAD cho mô phỏng.
- Thiết lập mô phỏng.
- Tạo lưới.
- Chạy mô phỏng và phân tích kết quả.
1. Chuẩn bị Mô hình CAD và Chọn Loại Phân Tích
1.1. Nhập CAD vào Workbench của Bạn
Các bước đầu tiên là nhấp vào nút bên dưới để sao chép dự án hướng dẫn chứa hình học vào Workbench của bạn.
Sau khi nhập dự án hướng dẫn, bạn sẽ nhìn thấy giao diện sau:
Lưu ý rằng hình học của xe không quá chi tiết. Các chi tiết nhỏ khác không ảnh hưởng đáng kể đến động lực học, chẳng hạn như bulong và cần gạt nước, nên được loại bỏ hoặc đơn giản hóa.
1.2. Chế Độ CAD
Bước tiếp theo là tạo phần chảy. Đây sẽ là miền chảy được sử dụng cho phân tích động lực học ngoại vi. Đối với loại phân tích không nén, chỉ miền chảy được sử dụng. Chế độ Edit in CAD mode của SimScale được sử dụng để tạo miền chảy xung quanh hình học đã nhập. Cuối cùng, chỉ miền chảy sẽ còn lại sau khi hình học của xe bị loại bỏ. Để vào chế độ CAD, hãy nhấp vào biểu tượng sau:
Tùy chọn External được sử dụng để tạo miền chảy xung quanh mô hình. Chọn External bên cạnh Create ở phía trên cùng bên trái giao diện.
Các kích thước của miền chảy được chọn dựa trên chiều dài (L) của xe. Như một quy tắc chung, bạn có thể sử dụng các giá trị sau:
- Hướng xuống dòng chảy: '8-10' lần chiều dài của xe.
- Hướng ngược dòng chảy: '3-5' lần chiều dài của xe.
- Chiều dài tối thiểu theo phương z, để đất tiếp xúc với bánh xe: '3' lần chiều dài của xe.
- Các hướng khác: '3' lần chiều dài của xe.
Với mục đích đơn giản hoặc giảm công sức tính toán cần thiết trong quá trình mô phỏng, chúng ta sẽ sử dụng hình dạng đối xứng của xe để làm giảm kích thước của miền chảy. Đặt kích thước miền chảy theo mét như dưới đây:
- X min: '-17.5' (m)
- Y min: '-15' (m)
- Z min: '0.0' (m)
- X max: '37.5' (m)
- Y max: '0' (m)
- Z max: '15' (m)
Sau khi hoàn thành, nhấp vào 'Apply`. Sau đó, chọn tính năng 'Delete' bên cạnh phần BODY, để loại bỏ phần rắn 'Xe':
- Lựa chọn 'Car' từ cây Hình học ở góc trên bên phải và nhấp 'Apply'.
Khi hoạt động hoàn thành và thân xe được xóa thành công, nhấp vào 'Export' ở góc trên bên phải của giao diện để được chuyển hướng đến Workbench:
Sau khi xuất, có hai hình học hiện tại trong phần hình học, 'Car'và 'Copy of Car'. Để rõ ràng hơn, đổi tên 'Copy of Car' thành 'Car Flow Region':
1.3 Tạo Mô phỏng
Để bắt đầu quá trình thiết lập mô phỏng, chọn CAD 'Car Flow Region' và nhấp vào nút 'Create Simulation'.
Làm như vậy sẽ mở cửa sổ lựa chọn loại phân tích. Chọn 'Incompressible' như loại phân tích. Loại phân tích này có thể được sử dụng cho các trường hợp trong đó số Mach duy trì thấp hơn 0.3 trong toàn bộ miền, điều này sẽ xảy ra trong bài hướng dẫn này. Tiến hành bằng cách nhấp vào nút 'Create Simulation'
Cây mô phỏng sẽ được hiển thị ở phía bên trái của giao diện. Chúng ta cần thiết lập tất cả các thông số để chạy mô phỏng. Cài đặt toàn cục của mô phỏng vẫn giữ như mặc định:
Trong hướng dẫn này, chúng ta muốn tính toán giải pháp ổn định, độc lập với thời gian. SimScale cũng hỗ trợ phân tích chuyển động, cho phép tính toán kết quả phụ thuộc thời gian.
1.4 Tạo Lựa chọn đã Lưu
Lựa chọn đã lưu là một nhóm các mặt. Chúng rất hữu ích khi cùng một nhóm mặt được sử dụng nhiều lần trong quá trình thiết lập mô phỏng. Người dùng có thể nhanh chóng chọn một nhóm lựa chọn đã lưu khi cần được gán cho điều kiện nào đó.
Hãy tạo ba lựa chọn đã lưu trong hướng dẫn này. Đầu tiên, ẩn các bề mặt của miền chảy bằng cách chọn tất cả sáu bề mặt của miền bằng cách quay mô hình (chúng sẽ chuyển sang màu đỏ). Sau đó, nhấp chuột phải vào bộ xem và chọn tùy chọn 'Ẩn lựa chọn', để làm cho chúng trở nên không nhìn thấy.
Sau khi các bề mặt của miền đã được ẩn, làm theo các bước dưới đây:
- Chọn 9 mặt của bánh xe trước.
- Tạo một tập hợp mới bằng cách nhấp vào nút '+' bên cạnh Lựa chọn đã Lưu.
- Đặt tên tập hợp một cách thích hợp (ví dụ: "Bánh xe trước") và nhấp vào 'Tạo tập hợp mới' sau khi bạn hoàn thành.
- Lặp lại quá trình tương tự cho 9 mặt của bánh xe sau.
Bây giờ, hãy tạo một lựa chọn đã lưu cho các mặt còn lại của xe. Làm theo các bước dưới đây:
- Ẩn các lựa chọn đã lưu của bánh xe trước và bánh sau bằng cách nhấp vào biểu tượng mắt bên cạnh chúng.
- Nhấp chuột phải vào bộ xem và nhấp vào 'Chọn tất cả'.
- Nhấp vào nút '+' bên cạnh Lựa chọn đã Lưu.
- Đặt tên tập hợp mới tạo thành 'Thân xe'.
Sau khi đã tạo Lựa chọn đã Lưu cho Thân xe, bạn có thể hiển thị lại các bề mặt của miền chảy bằng cách nhấp chuột phải vào bộ xem và chọn 'Hiện tất cả'. Các bề mặt của miền chảy sẽ cần được gán điều kiện biên sau này trong hướng dẫn.
2. Gán Vật liệu và Điều Kiện Biên
Bây giờ chúng ta đã sẵn sàng để thiết lập động lực học của mô phỏng.
2.1 Xác Định Vật Liệu
Trong cây mô phỏng, nhấp vào nút '+' bên cạnh Vật liệu.
Sau khi mở phần Vật liệu, chọn 'Khí' từ thư viện vật liệu của SimScale. Nhấp vào 'Áp dụng' để xác nhận lựa chọn của bạn.
Miền chảy được tạo ra ở đầu mô phỏng sẽ tự động được gán cho vật liệu đã chọn:
2.2 Gán Các Điều Kiện Biên
Tình huống vật lý được mô phỏng là một chiếc xe di chuyển với vận tốc 20 (m/s). Việc mô hình trực tiếp vận tốc của xe trong mô phỏng CFD khá khó khăn. Chúng ta có thể dùng cách ngược lại để đạt được cùng kết quả. Thay vì có một chiếc xe di chuyển và đường phố đứng yên, chúng ta cho chiếc xe đứng yên và để không khí xung quanh chiếc xe và đường phố di chuyển với vận tốc 20 (m/s).
Dưới đây là tổng quan về các điều kiện biên cho miền:
Tương tự, đối với các bề mặt của xe, áp dụng các điều kiện biên sau:
-
Để tạo điều kiện biên, nhấp vào nút '+' bên cạnh Điều kiện Biên và chọn loại mong muốn từ menu thả xuống.
- a.Đầu vào Vận tốc
Chúng ta sẽ xác định vận tốc không khí từ mặt vào. Để làm điều này, tạo một điều kiện biên mới, chọn 'Đầu vào Vận tốc' từ menu thả xuống, như được thể hiện ở Hình 22.
Với điều kiện biên Giá trị cố định, vận tốc mà chúng ta xác định là vectơ. Bạn có thể sử dụng khối hướng cho tham khảo. Trong hướng dẫn này, đặt vận tốc theo hướng x là '20' (m/s). Cuối cùng, gán mặt trước của miền chảy cho điều kiện biên này.
- b. Phần Ứng suất
Chúng ta muốn xác định đầu ra của miền chảy như là áp suất tĩnh. Tạo một điều kiện biên thứ hai, lần này là 'Phần Ứng suất' và chỉ định áp suất bằng cách nhập giá trị cố định. Áp suất cố định liên quan tới một giá trị tham chiếu (áp suất xung quanh, ví dụ). Vì vậy, chúng ta áp dụng điều kiện biên áp suất với áp suất đọc (Pa) và gán mặt sau của miền chảy cho điều kiện biên này.
- c. Bề mặt: Điều kiện Biên di chuyển
Đối với điều kiện biên thứ ba, chọn 'Bề mặt' từ menu thả xuống. Đặt (U) Vận tốc thành 'Di chuyển'.
Điều kiện di chuyển cho phép dòng chảy tiếp xúc với bề mặt mà không tạo ra lớp ranh giới, nhưng không cho phép dòng chảy theo hướng vuông góc. Đây là một xấp xỉ tốt cho các mặt trên cùng và hai bên của miền chảy, nằm xa xe hơi. Vì vậy, gán điều kiện bề mặt di chuyển cho mặt trên (phẳng XY) và mặt phải (phẳng XZ) của miền chảy, như dưới đây.
- d. Đối xứng
Ôm xét đến đối xứng của xe, một điều kiện biên 'Đối xứng' sẽ được áp dụng, do chúng ta mong đợi các mẫu dòng chảy động lực học được phản chiếu đối xứng trên hai bên của xe. Gán mặt đối xứng cho điều kiện biên này.
- e. Bề mặt: Điều kiện Biên di chuyển
Bây giờ, gán một điều kiện biên cho mặt đất (đường phố). Tạo một điều kiện biên 'Bề mặt' khác. Để rõ ràng hơn, đổi tên điều kiện biên thành 'Đường Phố'. Lần này, đặt (U) Vận tốc thành 'Di chuyển' ở trường hợp này, chỉ định thành phần tiếp xúc về vận tốc của chất lỏng trên các mặt đã gán.
- h. Bề mặt: Điều kiện Biên quay - Bánh xe Trước
Chúng ta có thể mô phỏng vòng quay của bánh xe xe bằng một điều kiện biên 'Bề mặt'. Lần này, chọn 'Quay' cho (U) Vận tốc. Cần phải cung cấp một số thông tin để thiết lập điều kiện biên quay:
-
Điểm trên trục: Người dùng nên xác định một điểm trên trục quay. Chúng ta sử dụng tâm của bánh xe làm điểm trên trục. Điều này có thể được thực hiện bằng cách chọn mặt tâm bánh và chọn biểu tượng 'Chọn trung tâm từ mục hiện tại'. Điểm trung tâm của mặt sẽ được đặt tự động là Điểm trên trục.
-
Trục quay: Đây là trục quanh đó các mặt sẽ quay. Hướng xoay được xác định bằng quy tắc bàn tay phải. Trong quy tắc bàn tay phải, ngón tay cái tượng trưng cho trục quay và sự chuyển động của các ngón tay khác tượng trưng cho hướng xoay. Xem Hình 29:
-
(ω) Vận tốc quay: Tham số cuối cùng để xác định là vận tốc quay (omega) (rad/s) cho bánh xe. Có thể tính toán bằng công thức (1) dưới đây:
ω = U / r
Trong đó U [m/s] là vận tốc tuyến tính của xe và r [m] là bán kính của bánh xe.
Trong trường hợp này, vận tốc quay (omega) của chúng ta là '57,22' (rad/s).
Bây giờ chúng ta đã có đủ thông tin để thiết lập điều kiện biên quay cho bánh xe trước, như được thể hiện ở Hình 30 dưới đây:
- Đổi tên điều kiện biên thành 'Bánh xe trước'.
- Định nghĩa (U) Vận tốc thành 'Quay'.
- Xác định '-1' trong hướng y cho Trục quay. Vận tốc quay là '57,22' (rad/s).
- Cuối cùng, xóa danh sách các mặt đã gán và gán điều kiện biên này cho Lựa chọn đã Lưu 'Bánh xe trước' đã được xác định trước đó.
- g. Bề mặt: Điều kiện Biên quay - Bánh xe Sau
Quá trình tương tự cũng được áp dụng cho bánh xe sau. Sự khác biệt duy nhất giữa điều kiện biên bánh xe trước và bánh sau là tọa độ Điểm trên trục.
Xin hãy thiết lập điều kiện biên cuối cùng như dưới đây:
- Đổi tên điều kiện biên thành 'Bánh xe sau'.
- Định nghĩa (U) Vận tốc thành 'Quay'.
- Chọn Điểm trên trục bằng cách sử dụng cùng phương pháp như điều kiện biên Bánh xe trước.
- Xác định '-1' trong hướng y cho Trục quay. Vận tốc quay là '57,22' (rad/s).
- Cuối cùng, gán điều kiện biên này cho Lựa chọn đã Lưu 'Bánh xe sau' đã được xác định trước đó.
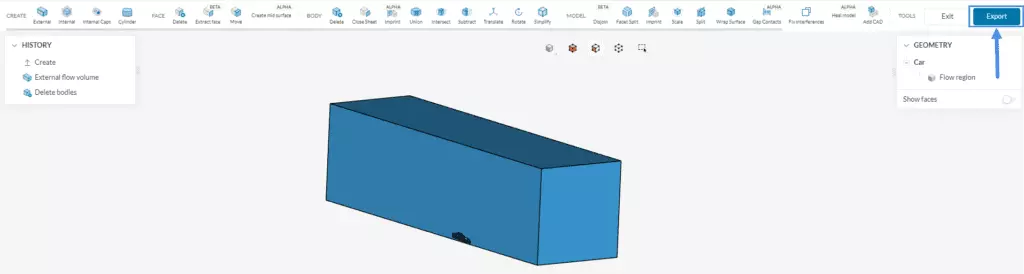 Hình 35: Điều kiện biên bánh xe trước và sau
Hình 35: Điều kiện biên bánh xe trước và sau
2.3. Điều Khiển Mô Phỏng
Trong cây mô phỏng, nhấp vào tab 'Điều Khiển Mô Phỏng' và cấu hình nó như sau:
- Thay đổi Thời gian chạy tối đa của mô phỏng thành '30000' giây.
- Cho phép Khởi tạo Dòng Tiềm năng. Thiết lập này khởi tạo trường vận tốc và tăng tính ổn định trong các lần lặp đầu tiên.
2.4. Điều Khiển Kết Quả
Hệ số nâng và kéo là một số tham số quan trọng khi đánh giá hiệu suất động lực học của dòng chảy quanh một chiếc xe. Do đó, hãy tạo điều khiển kết quả 'Hệ số Động lực và Mô men' như sau:
-
Chọn tọa độ trung tâm quay của xe như sau:
- Sử dụng tâm của bánh xe sau cho Trung tâm quay. Các tọa độ có thể được nhận bằng cùng phương pháp 'Chọn trung tâm từ lựa chọn hiện tại' được sử dụng cho điều kiện biên bánh xe sau.
-
Đặt trục z dương là hướng nâng bằng cách nhập '1'. Các trục khác nhận giá trị '0'.
-
Áp dụng '20' (m/s) là giá trị Vận tốc (|U<∞>|) Vận tốc tự do, đó là cùng độ lớn đã xác định cho điều kiện biên đầu vào vận tốc.
-
Chiều dài tham chiếu là chiều dài của xe theo trục x. Chiều dài của xe của chúng ta là '4.65' (m).
-
Diện tích tham chiếu là diện tích phẳng của phần được chiếu từ trước của xe lên một mặt phẳng. Quan trọng để lưu ý rằng, khi sử dụng một nửa hình học của xe, phản chiếu diện tích phải chỉ tính đến một nửa mô hình.
-
Xóa danh sách các mặt đã gán và gán điều khiển kết quả này cho tất cả các mặt của xe. Cách đơn giản nhất để làm điều này là gán các lựa chọn đã lưu đã tạo trước đó.
3. Lưới
Đối với phép lưới, chúng tôi đề xuất sử dụng thuật toán chuẩn. Thuật toán lưới chuẩn là một lựa chọn tốt nó tự động và mang lại kết quả tốt cho hầu hết hình học, mặc định bao gồm giảm nhỏ đặc trưng của đáng kể (0.001)
3.1 Thêm Nâng Cao
Sử dụng nâng cao vùng để hiệu chỉnh lưới để nắm bắt một cách chính xác hơn dòng chảy sau và dòng chảy động thể hiện xung quanh xe. Nâng cao vùng được sử dụng để cải thiện độ chi tiết của mạng không gian cho một hoặc nhiều hình học nguyên tố do người dùng chỉ định.
Để thêm vùng nâng cao vào lưới của bạn, hãy tạo hai hình học hộp nguyên tố. Trên bảng phải, nhấp vào biểu tượng '+' bên cạnh hình học hộp và chọn hình học hộp cartesia.
a. Nâng cao Vùng
Thiết lập giá trị cho vùng nâng cao thứ nhất như dưới đây. Vùng nâng cao này được sử dụng cho vùng nâng cao đầu tiên của trường xa xung quanh xe.
- Đổi tên hộp đầu tiên thành 'Vùng Xa' và thêm kích thước như sau:
- Giá trị tối thiểu (x): '-5' (m)
- Giá trị tối thiểu (y): '-5' (m)
- Giá trị tối thiểu (z): '-0.2' (m)
- Giá trị tối đa (x): '15' (m)
- Giá trị tối đa (y): '1' (m)
- Giá trị tối đa (z): '5' (m)
Làm lại quá trình để tạo hộp nhỏ thứ hai. Hộp này được sử dụng để tạo ra lưới nâng cao hơn ngay lập tức xung quanh xe. Đổi tên hộp thành 'Vùng Gần' và các kích thước hộp như sau:
- Giá trị tối thiểu (x): '-1' (m)
- Giá trị tối thiểu (y): '-2' (m)
- Giá trị tối thiểu (z): '-0.2' (m)
- Giá trị tối đa (x): '7' (m)
- Giá trị tối đa (y): '1' (m)
- Giá trị tối đa (z): '2' (m)
Chú ý là các hộp mở rộng xa dòng chảy. Mục tiêu là nắm bắt các độ dốc cao từ dòng chảy động, như hình 37.
Tiếp theo, hãy tạo một vùng nâng cao mới bằng cách nhấn vào biểu tượng '+' và chọn 'Nâng cao vùng'.
Đổi tên vùng nâng cao thành 'Vùng nâng cao Xa' và đặt Chiều dài cạnh tối đa thành '0.1' (m) và bật lựa chọn 'Vùng xa':
Làm lại quá trình cho Vùng Gần. Vì hộp nhỏ này gần bề mặt, một đánh lưới tinh vi hơn sẽ được thực hiện. Vui lòng đặt Chiều dài cạnh tối đa thành '0.07' (m).
3.2 Kết Quả Mô Phỏng Lưới
Bây giờ bạn có thể quay trở lại các thiết lập mô phỏng chính và nhấp vào 'Tạo', như trong Hình 36. Lưu ý rằng đây không phải là một bước bắt buộc: Bạn cũng có thể chỉ cần bắt đầu mô phỏng dòng chảy động và lưới sẽ được tạo ra tự động. Tuy nhiên, hãy xem xét lưới đã hoàn thành trong mô phỏng này trước khi bắt đầu mô phỏng.
Lưới này sẽ mất khoảng 30 phút để hoàn thành và sẽ dường như như thế này:
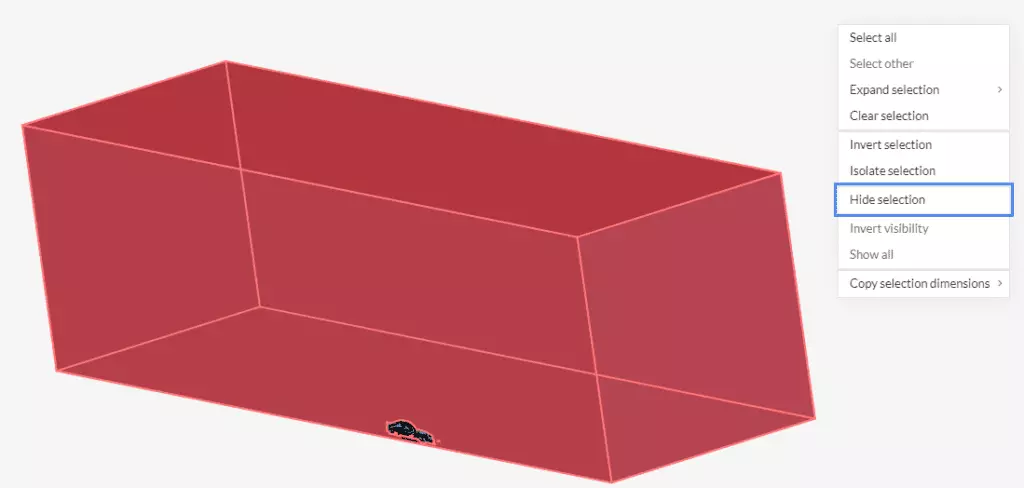 Hình 45: Kết quả lưới; xem xem mỗi vùng tăng cường đang thực hiện điều gì
Hình 45: Kết quả lưới; xem xem mỗi vùng tăng cường đang thực hiện điều gì
4. Bắt đầu Mô Phỏng
Thiết lập mô phỏng đã sẵn sàng. Chúng ta có thể tiếp tục tạo một lần chạy mô phỏng mới. Để làm điều này, nhấp vào nút '+' bên cạnh Lần chạy mô phỏng.
Như vậy, nếu không được tạo sẵn, lưới sẽ được tạo ra và sau đó, lần chạy mô phỏng sẽ bắt đầu tự động. Trong khi kết quả mô phỏng đang được tính toán, bạn đã có thể xem các kết quả dòng chảy động trung gian trong trình xem sau khi chúng được cập nhật theo thời gian thực!
Bạn cũng sẽ tìm thấy liên kết đến dự án hoàn thành ở cuối bài hướng dẫn.
Quá trình mô phỏng mất khoảng 70 phút để hoàn thành. Tại thời điểm này, bạn có thể truy cập môi trường xử lý sau bằng cách nhấp vào 'Trường Giải pháp' hoặc 'Kết quả xử lý sau'.
5. Xử lý Sau
5.1 Hệ Số Động Lực và Mô-men
Các hệ số kéo và nâng có sẵn trong tab 'Hệ số Động lực và Mô-men'.*
Đồ thị cho thấy cách các hệ số thay đổi trong quá trình mô phỏng, khi các lần lặp diễn ra. Trong một mô phỏng ổn định, các hệ số sẽ ổn định ở một giá trị.
Do đó, trong mô phỏng ổn định, các kết quả trung gian quan trọng để đánh giá sự hội tụ. Giải pháp cuối cùng, hội tụ được coi là giải pháp đã ổn định, và nó mới là giải pháp nên được phân tích để có được các thông số dòng chảy động lực học.
Để tính phân bố không gian của phần tử trong miền không gian (sức kéo và sức đẩy của tường xe va chạm), sử dụng công thức (1) sau:
(%Bên trước) = (Hệ số Mô-men Bánh Sau Chiều dài Tham chiếu) / (Chiều dài cơ sở Hệ số Nâng)
Sơ đồ đặc điểm và hệ số nâng lực cho phép tính toán hiệu lực động của xe bằng phương trình (1).
Cơ sở bánh xe của xe là 2.665 (m) và chiều dài tham chiếu được đặt thành 4.6 (m). Với các giá trị này, hiệu lực động cảm giác khoảng 115% bên trước. Điều này có nghĩa là hầu hết lực động học được tập trung ở phần trước của xe.
5.2 Hiển thị Bề Mặt
Sau khi truy cập chế độ xử lý sau, bạn có thể sử dụng một số bộ lọc xử lý sau để phân tích kết quả mô phỏng. Nếu phân phối áp suất chưa được hiển thị, hãy chuyển sang màu sắc 'Áp suất' . Bảng mô tả ở cuối trang bao gồm một dải giá trị mặc định được lấy từ giá trị thấp nhất và cao nhất trong miền. Bằng cách nhấp vào giới hạn trên và dưới và chỉnh sửa giá trị của chúng, bạn có thể kiểm soát chất lượng của việc hiển thị màu sắc trên bề mặt để đảm bảo bản đồ màu trên bề mặt là có ý nghĩa.
Để hiển thị dòng chảy động học xung quanh xe một cách tốt hơn, bạn có thể ẩn miền chảy bằng cách chọn tất cả các bề mặt của miền, nhấp chuột phải và chọn 'Ẩn lựa chọn'.
Trong Hình 52, chúng ta có các đường đồng áp suất trên thân của chiếc xe. Như đã thảo luận trước đó, đây là áp suất gauge. Trên các khu vực xảy ra dung nham động học (ví dụ, trên bumper), áp lực có giá trị lớn hơn. Để thêm phân phối màu trơn tru trên cơ thể của xe, nhấp chuột phải vào bảng, chọn 'Sử dụng hình liên tục':
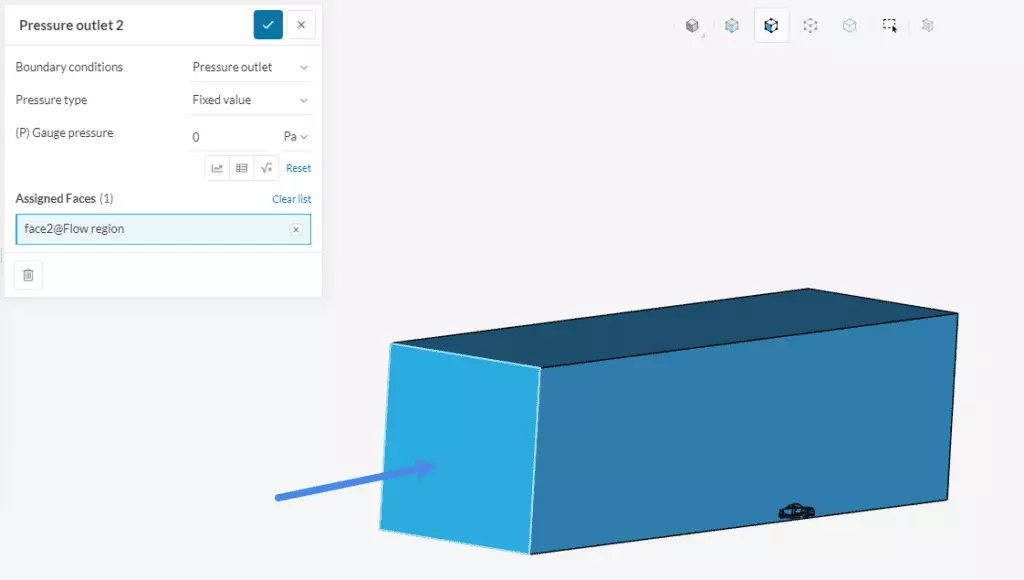 Hình 52: Phân phối áp suất trên xe với một lựa chọn màu không liên tục
Hình 52: Phân phối áp suất trên xe với một lựa chọn màu không liên tục
Sự nâng cấp về chất lượng hiển thị rõ ràng:
5.3 Mặt Cắt
Nếu bạn muốn quan sát đặc điểm dòng chảy động học xung quanh chiếc xe, bạn có thể có những thông tin cần thiết bằng cách sử dụng 'Mặt cắt':
Cấu hình mặt cắt bằng cách tuân theo các bước dưới đây:
- Thay đổi V
















